مقدمه
اگر از علاقهمندان به الکترونیک باشید، حتما با اسیلوسکوپ سروکار داشتهاید. این وسیله در تحلیل عملکرد مدار نقش حیاتی دارد. البته اغلب اسیلوسکوپهای حرفهای ابعاد بزرگ، وزن سنگین، و هزینه خرید بالایی دارند.
ما در این آموزش، یک راهحل مقرون به صرفه و کاربردی برای ساخت اسیلوسکوپ و لاجیک آنالایزر به شما معرفی خواهیم کرد. برای این کار به یک رزبری پای پیکو / پیکو W و یک اپلیکیشن اندرویدی به نام Scoppy نیاز خواهید داشت.
برای ساخت یک اسیلوسکوپ با رزبری پای پیکو، این آموزش را تا انتها دنبال کنید.
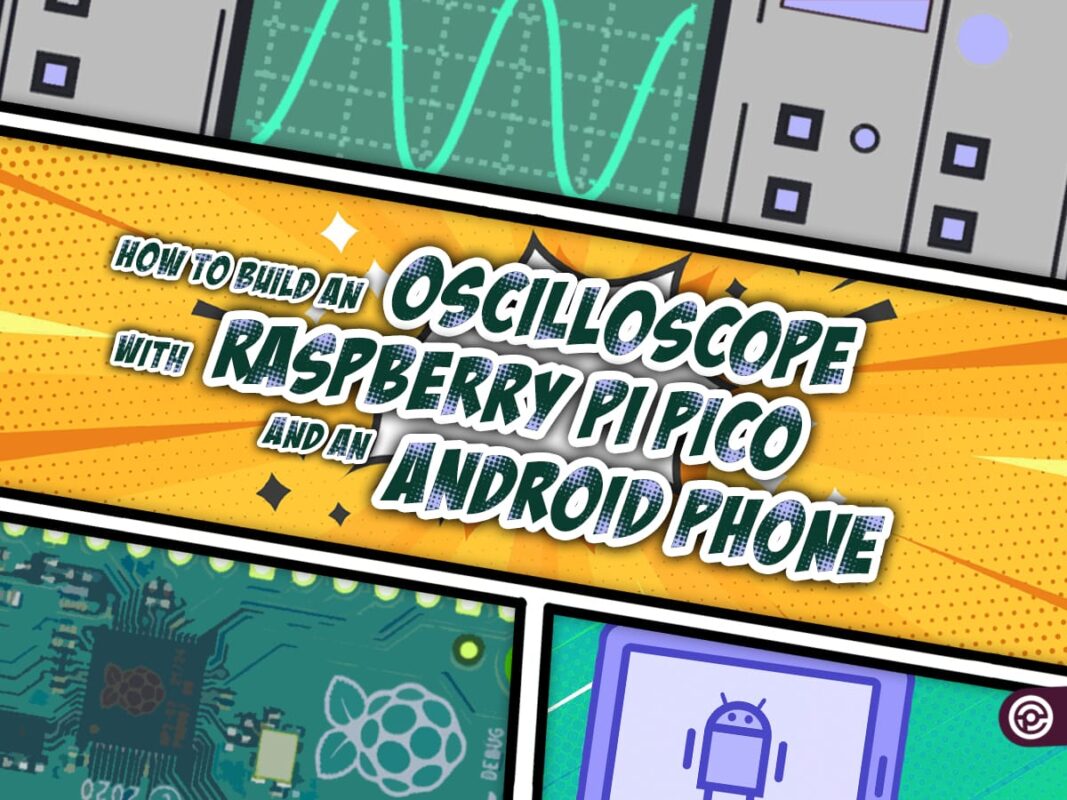
این اسیلوسکوپ با قابلیت اتصال به دستگاه اندرویدی، امکانات گستردهای را مستقیماً در دسترس شما قرار میدهد. میتوانید با دادههایی که Scoppy فراهم میکند کارهایی مانند تجزیه و تحلیل شکل موج و عیبیابی مدار را انجام دهید. این قابلیتها به شما امکان میدهد تصمیمات آگاهانه گرفته و به نتایج دلخواه خود برسید.
چه از علاقهمندان باتجربه الکترونیک باشید و چه یک مبتدی و به دنبال پروژههای DIY، این مقاله شما را به دانش و مهارتهایی مجهز میکند تا از قدرت Scoppy استفاده کرده و بر ایدههای خود جامه عمل بپوشانید.
آنچه در این آموزش یاد میگیرید
- آشنایی با رزبری پای پیکو
- ساخت اسیلوسکوپ با رزبری پای پیکو
رزبری پای پیکو چیست؟
رزبری پای پیکو یک برد میکروکنترلر توسعه یافته توسط بنیاد Raspberry Pi است. این برد به تراشه RP2040 با پردازنده دو هستهای Arm Cortex-M0+ مجهز بوده و دارای 26 پین چند منظوره GPIO با قابلیت های گوناگون می باشد.
یکی از ویژگیهای بارز رزبری پای پیکو، قیمت پایین و ارزانتر آن نسبت به بسیاری از میکروکنترلرهای موجود در بازار است. علیرغم قیمت پایین، این برد از نظر عملکرد یا قابلیتها کم ندارد، از این رو هم برای مبتدیان و هم در میان جامعه سازندگان از محبوبیت بالایی برخوردار است.
اگر تازه با رزبری پای پیکو آشنا شده اید توصیه می کنیم آموزش پروگرام کردن رزبری پای پیکو با آردوینو IDE را هم مطالعه کنید.
در کنار همه موارد اشاره شده، کوچک بودن ابعاد این برد را نیز میتوان از مزایای آن برشمرد. ابعاد 21×51 میلیمتری، استفاده از آن را در پروژه هایی با محدودیت فضا، ممکن میسازد.
بنابر قابلیت هایی که اشاره کردیم، این برد را میتوان در طیف گستردهای از کاربردها، از رباتیک گرفته تا اتوماسیون خانگی و فراتر از آن استفاده کرد.
مزایای استفاده از اسیلوسکوپ رزبری پای پیکو با Scoppy
اسیلوسکوپ رزبری پای پیکو یا Scoppy مزایای بیشماری را برای علاقهمندان به الکترونیک DIY فراهم میکند. اول از همه اینکه مقرون به صرفه هستند. اسیلوسکوپهای سنتی میتوانند صدها یا حتی هزاران دلار قیمت داشته باشند، اما Scoppy را میتوانید با هزینه کمتر از 10 دلار بسازید. دومین مزیت: Open source هستند بنابراین کاربر میتواند آن را توسعه دهد.

علاوه بر این، اندازه جمع و جور Scoppy ، آن را به ابزاری مناسب برای پروژههای در حال حرکت تبدیل میکند. چه در حال کار بر روی یک پروژه الکترونیکی DIY در خانه، در آزمایشگاه یا در راه باشید، Scoppy را میتوانید به همراه خود جابجا کنید. اندازه آن به قدری کوچک است که حتی میتوانید آن را در جیب خود قرار دهید.
همچنین قابلیت کار با سیستم اندروید، کار با این اسیلوسکوپ را سادهتر کرده است. میتوانید از تلفن هوشمند یا تبلت خود برای تجزیه و تحلیل و تجسم سیگنالهای الکترونیکی استفاده کنید. این امر نیاز به مانیتور یا رایانههای اضافی را از بین میبرد، تنظیمات شما را ساده میکند و به شما امکان میدهد روی پروژههای خود تمرکز کنید. با داشتن Scoppy و یک دستگاه اندرویدی، قدرت تحلیل سیگنالهای الکترونیکی به معنای واقعی کلمه در دست شماست.
سازگاری نسخه های مختلف اندروید با Scoppy
برای استفاده از Scoppy در اندروید، به یک دستگاه با اندروید نسخه 5.0 (Lollipop) یا جدیدتر نیاز دارید. در صورتی که از برد رزبری پای پیکو معمولی استفاده میکنید، دستگاه شما باید از عملکرد USB On-The-Go (OTG) پشتیبانی کند. این به دستگاه اندرویدی شما اجازه میدهد تا به عنوان میزبان دستگاههای USB مانند Scoppy عمل کند. اکثر دستگاههای اندرویدی به روز این قابلیت را دارند.
در بخش بعدی، شما را به شکل گام به گام، با نحوه راهاندازی Scoppy در اندروید و ویژگیها و عملکردهای آن آشنا خواهیم کرد.
لوازمی که به آن احتیاج دارید
گام اول: آپلود کد و نصب Scoppy - ساخت اسیلوسکوپ با رزبری پای پیکو
راهاندازی Scoppy در اندروید فرآیند سادهای دارد. اول از همه باید اپلیکیشن Scoppy را از فروشگاه Google Play دانلود کنید. این اپلیکیشن به عنوان رابط بین برد رزبری پای پیکو و دستگاه Android عمل کرده و به شما امکان مشاهده سیگنالهای الکترونیکی را میدهد.
بعد از نصب اپلیکیشن Scoppy، نوبت میرسد به پروگرام کردن برد رزبری پای برای تبدیل آن به اسیلوسکوپ. به این منظور، فایل موجود در لینک زیر را دانلود کرده و آن را در حافظه رزبری پای پیکو کپی کنید.
- برای رزبری پای پیکو
- برای رزبری پای پیکو W
برای پروگرام کردن، در حالی که دکمه BOOTSEL را بر روی برد رزبری پای پیکو نگه داشتهاید، آن را به کامپیوتر متصل کنید.
با اینکار، درایوی برای شما باز میشود. فایلی را که دانلود کردید را در آن کپی کنید. پس از اتمام فرایند کپی، رزبری پای پیکو به صورت خودکار ریست میشود.
حال که برد رزبری پای پیکوی شما آماده شده، سراغ تنظیمات اپلیکیشن Scoppy در اندروید و اتصال برد رزبری به آن میرویم.
در اینجا دو حالت وجود دارد: اتصال سیمی و بی سیم.
گام دوم: اتصال به دستگاه اندروید - ساخت اسیلوسکوپ با رزبری پای پیکو
اتصال رزبری پای پیکو با کابل USB
در صورتی که از رزبری پای پیکو معمولی استفاده میکنید، یک سر کابل USB را به درگاه میکرو USB رزبری پای پیکو و سر دیگر آن را به درگاه USB دستگاه Android خود وصل کنید.
هنگامی که برد رزبری پای پیکو را برای اولین بار به دستگاه Android خود متصل میکنید، ممکن است لازم باشد به برنامه اجازه دسترسی به دستگاههای USB را بدهید. برای این کار دستورات روی صفحه را دنبال کنید. هنگامی که اتصال برقرار شد، باید اعلانی را مشاهده کنید که نشان می دهد Scoppy متصل و آماده استفاده است.
اتصال رزبری پای پیکو W با WiFi
میتوانید Firmware را که در مرحله قبل بر روی Raspberry Pi Pico W نصب کردید، از طریق USB یا Wi-Fi به تلفن/تبلت اندرویدی خود متصل کنید. هنگام اتصال از طریق WiFi، میتوان Raspberry Pi Pico W را به عنوان Access Point یا به عنوان Client پیکربندی کرد.
شاید اولویتتان این باشد که Raspberry Pi Pico W را به عنوان Client پیکربندی کنید تا بتواند به شبکه محلی شما متصل شود.
راهاندازی اولیه Scoppy برای پیکربندی آن به صورت client را میتوان از طریق USB یا WiFi انجام داد. پیشنهاد ما انجام این کار با USB است. هر دو روش در اینجا توضیح داده شده است.
تصویر زیر دکمه تنظیمات اتصال را در اپلیکیشن Scoppy نشان میدهد.
- راهاندازی اولیه از طریق USB
- نشان اتصال در سمت چپ پایین صفحه برنامه را بررسی کنید که نوع اتصال روی USB تنظیم شده باشد. اگر USB نیست، روی آن بزنید و سپس گزینه Change connection type را لمس کرده و در نهایت گزینه USB را انتخاب کنید.
- برد رزبری پای پیکو W را از طریق کابل USB و آداپتور OTG به تلفن/تبلت خود وصل کنید.
- اکنون احتمالاً اندروید برای برنامه Scoppy جهت دسترسی به USB از شما مجوز بخواهد. روی Yes/OK بزنید.
- نشان اتصال در سمت چپ پایین صفحه باید “USB: OK” باشد. لطفاً توجه داشته باشید که اگر در عرض 10 ثانیه اتصال از طریق USB برقرار نشود، Raspberry Pi Pico W شروع به گوش دادن به اتصالات از طریق Wi-Fi میکند. برای اتصال مجدد از طریق USB، باید Raspberry Pi Pico W ریست شود.
- روی نشان اتصال بزنید و Connected devise و سپس Firmware settings را از منو انتخاب کنید.
- تنظیمات Firmware را به روز کنید. برای اینکار قسمت “بروز رسانی تنظیمات Firmware در رزبری پای پیکو W” را که در ادامه آمده است، مطالعه کنید.
- اکنون برای اتصال به Raspberry Pi Pico W با استفاده از Wi-Fi آماده هستید. با لمس بر روی نشان اتصال و انتخاب “Change connection type”، نوع اتصال را به Wi-Fi تغییر دهید.
برنامه Scoppy باید در عرض چند ثانیه از طریق Wi-Fi به رزبری پای پیکو W متصل شود.
- راهاندازی اولیه از طریق Wi-Fi
- برد رزبری پای پیکو Wرا به منبع تغذیه 5 ولت DC وصل کنید.
- منتظر بمانید تا LED وضعیت با فاصله 1 تا 2 ثانیهای 4 بار چشمک بزند. این وضعیت نشان میدهد که برد رزبری پای پیکو Wدر حالت Access Point است و منتظر اتصال برنامه Scoppy از طریق Wi-Fi میباشد (اگر Raspberry Pi Pico W را از طریق کامپیوتر یا تبلت تغذیه میکنید، ممکن است تا آماده شدن Raspberry Pi Pico W برای پذیرش برقراری اتصال از طریق Wi-Fi حدود 10 ثانیه طول بکشد).
- به تنظیمات Wi-Fi در تلفن/تبلت خود بروید. به شبکهای که نام آن با SCOPPY شروع میشود متصل شوید (مثلا SCOPPY-A1234BC5678DE12A). توجه داشته باشید که وقتی تلفن/تبلت شما به شبکه SCOPPY متصل است، دسترسی به اینترنت از طریق WiFi قطع خواهد شد.
- به برنامه Scoppy برگردید.
- نشان Connection در سمت چپ پایین صفحه را لمس کنید. با این کار منوی تنظیمات اتصال نمایش داده میشود.
- روی آیتم Change connection type بزنید و سپس WiFi را انتخاب کنید.
- برنامه Scoppy به طور خودکار به Firmware Scoppy برد رزبری پای پیکو W متصل میشود (نشان اتصال باید WiFi OK باشد). ممکن است لازم باشد برای برقراری اتصال با Scoppy، روی دکمه RUN بزنید.
- دوباره روی نشان اتصال بزنید و از منو گزینه Connected device و سپس Firmware settings را انتخاب کنید.
- تنظیمات Firmware را به روز کنید. برای اینکار قسمت “بروز رسانی تنظیمات Firmware در رزبری پای پیکو W” را که در ادامه آمده است، ببینید.
- هنگامی که رزبری پای پیکو reset شود، تلفن/تبلت شما باید به طور خودکار به شبکه محلیتان متصل شود. در غیر اینصورت، به تنظیمات Wi-Fi در تلفن/تبلت خود بازگردید و شبکه محلی خود را انتخاب کنید.
- در اینجا اپلیکیشن Scoppy به رزبری پای پیکو W متصل میشود. پس از برقراری ارتباط، چراغ وضعیت روی رزبری پای پیکو Wچشمک نخواهد زد.
- اگر رزبری پای پیکو Wبه شبکه محلی متصل نشد و مجبور شدید تنظیمات Firmware را دوباره به روز کنید، میتوانید این کار را با کپی کردن این فایل در رزبری پای پیکو W (این کار باعث برگشتن به حالت Access Point میشود) و یا با اتصال سیمی (USB) انجام دهید.
- برد را خاموش کرده و فایل Firmware Scoppy با پسوند uf2 را در آن کپی کنید (به اولین مرحله برگردید).
بروزرسانی تنظیمات Firmware در رزربری پای پیکو W
- نشان Connection در سمت چپ پایین صفحه را لمس کنید و بر روی گزینه Connected devise و سپس Firmware settings بزنید.
- کشور خود را از لیست WiFi انتخاب کنید.
- حالت WiFi را به Station/Client تغییر دهید.
- SSID و رمز عبور Access Point شبکه خود را وارد کنید.
- اگر نوع احراز هویتی را که در Access Point شما پیکربندی شده است میدانید، گزینه مناسب را انتخاب کنید. در غیر اینصورت این قسمت را بر روی حالت WPA2/WPA Mixed قرار دهید.
- قسمت Scoppy Access Code را خالی بگذارید.
- روی OK بزنید.
- برد رزبری پای پیکو را reset کنید.
با اتصال موفقیتآمیز، اکنون میتوانید از این اسیلوسکوپ کوچک استفاده کنید.
در بخش بعدی، نگاهی دقیقتر خواهیم داشت به آنچه Scoppy ارائه میکند و اینکه چگونه میتوانید از این ابزار قدرتمند حداکثر استفاده را ببرید.
گام سوم: بررسی ویژگیها و قابلیتهای Scoppy - ساخت اسیلوسکوپ با رزبری پای پیکو
Scoppy مملو از ویژگیها و قابلیتهایی است که آن را به ابزاری همهکاره برای پروژههای الکترونیکی DIY تبدیل میکند. در ادامه، به برخی از ویژگیهای کلیدی که Scoppy را متمایز میکند اشاره کرده و بررسی میکنیم که چگونه میتوانید از آنها برای بهبود پروژههای خود استفاده کنید.
1- تجزیه و تحلیل و اندازهگیری سیگنال
Scoppy وسیلهای فراتر از تجسم ساده شکل موج است و طیف وسیعی از تجزیه و تحلیل سیگنال و قابلیتهای اندازهگیری را ارائه میدهد. با کنترلهای بصری برنامه، میتوانید پارامترهایی مانند ولتاژ، فرکانس، دوره و چرخه کار را مستقیماً روی شکل موج اندازهگیری کنید. این به شما امکان میدهد تا دادههای حیاتی را در مورد مدار خود جمعآوری کرده و بر اساس اندازهگیریهای دقیق، تصمیمگیری آگاهانه داشته باشید.
2- تنظیم Trigger
در Scoppy میتوانید برای ثبت رویدادها یا بخشهایی از یک شکل موج از تریگرها (Triggers) کمک بگیرید. تریگرها شما را قادر میسازند که شکل موجها را بر اساس شرایط خاص، مانند لبههای بالا یا پایین رونده، ثبت کنید. از این طریق میتوانید کنترل بالایی بر روی آنچه که مشاهده میکنید داشته باشید، به گونهای که هیچ جزئیات مهمی را از دست نخواهید داد.
3- Logic Analyzer
Scoppy دارای 8 کانال ورودی برای لاجیک آنالایزر است. سرعت نمونه برداری آن 25Ms/s است.
برای ورود به این حالت، کلید Menu را لمس کرده و با زدن دکمه Mode حالت Logic analyzer را انتخاب کنید.
با استفاده از این حالت، میتوانید سیگنالهای منطقی مدار خود را تجزیه و تحلیل کنید.
البته برای استفاده از بیش از یک کانال ، باید نسخه Premium را تهیه کنید.
- سیگنال ژنراتور
اپلیکیشن Scoppy امکان تولید سیگنالهای مربعی و سینوسی را بر روی پایه TEST دارد. موج مربعی در بازه فرکانسی 10 تا 1250000 هرتز و موج سینوسی 1 کیلو هرتزی را میتوانید با استفاده از آن ایجاد کنید.
- انتخاب حالت نمایش
در حالت عادی، اسیلوسکوپ بر روی حالت نمایش Y-t تنظیم است که موج سیگنال را در بازه زمانی مشخص بر روی صفحه نمایش میدهد. علاوه بر آن، حالتهای نمایش x-y، FFT (Fast Fourier Transform) و نمایش ترکیبی آنها با حالت Y-t را دارد.
با این ویژگیهای قدرتمندی که در اختیار دارید، میتوانید پروژههای الکترونیکی DIY خود را ارتقا دهید. در بخش بعدی، راهنمای گام به گام استفاده از Scoppy در اندروید برای پروژههای الکترونیکی DIY را توضیح خواهیم داد.
آموزش استفاده از اسیلوسکوپ رزبری پای پیکو و اپلیکیشن Scoppy
اکنون که Scoppy را راهاندازی کرده و با ویژگیهای آن آشنا شدهاید، وقت آن است که از آن برای پروژههای الکترونیکی خود استفاده کنید. این راهنمای گام به گام شما را در این فرآیند، از سیمکشی تا تجزیه و تحلیل شکل موج راهنمایی می کند.
قبل از شروع توضیحات مرتبط با نحوه کار، ابتدا پایههای مورد استفاده از برد رزبری پای را در شکل زیر مشاهده کنید.
اگر از رزبری پای پیکو W استفاده میکنید، باید پایههای تغذیه را به 3.3 ولت متصل کنید. اما در صورت استفاده از رزبری پای پیکو، با توجه به اینکه از طریق USB تغذیه میشوند، نیازی به اتصال تغذیه خارجی نخواهید داشت.
مرحله 1: اتصال پروبها به نقاط اندازهگیری
ابتدا پایههای ch.1 و یا ch.2 برد رزبری پای پیکو (w) خود را به محل اندازهگیری سیگنال وصل کنید. بسته به مدار و الزامات پروژه، ممکن است برای اطمینان از اتصال مناسب به قطعات اضافی مانند پروب یا کابل نیاز داشته باشید.
در صورتی که به منبع سیگنال دسترسی نداشته و فقط قصد تست اسیلوسکوپ را دارید، میتوانید از پایه TEST کمک بگیرید. این پایه را به یکی از پایههای Ch.1 یا Ch.2 وصل کنید. باید بتوانید موج مربعی با فرکانس 1 کیلوهرتز را در اسیلوسکوپ مشاهده کنید.
در صورتی که ولتاژ محل اندازهگیری از 3.3 ولت بالاتر باشد، لازم است مقسم ولتاژی مناسب به کار ببرید.
مرحله 2: اجرا کردن برنامه Scoppy و انتخاب ورودی
بعد از برقراری اتصال با نقطه اندازهگیری، برنامه Scoppy را در دستگاه Android خود اجرا کنید. پس از دادن مجوز به اپلیکیشن جهت اتصال به برد رزبری پای پیکو، منبع سیگنال ورودی را در صفحه اسیلوسکوپ انتخاب کنید (Ch.1 یا Ch.2).
مرحله 3: انجام تنظیمات و تعیین شرایط Trigger
قبل از اندازهگیری شکل موج، مهم است که تنظیمات Trigger را مطابق با نیازهای پروژه خود انجام دهید. از کنترلهای بصری برنامه برای تنظیم محدوده ولتاژ، زمان و شرایط Trigger استفاده کنید. با تنظیمات مختلف آزمایش کنید تا شکل موج مورد نظر را به دست آورید.
ما برای آزمایش، سیگنال ژنراتور را بر روی موج مربعی 10 کیلوهرتز تنظیم کردیم و سپس گزینه NORM را از بین حالتهای تریگر انتخاب و ولتاژ تریگر را بر روی 2 ولت تنظیم کردیم. با اتصال پایه TEST به ورودی Ch.1 و کمی تنظیم در TIME/DEV، میتوانید تصویر زیر را در خروجی مشاهده کنید.
مرحله 4: مشاهده سیگنال
با پیکربندی تنظیمات، آماده دریافت شکل موج و تجزیه و تحلیل آنها در زمان واقعی هستید. اکنون ضبط شکل موج را شروع کرده و شکل موج را در رابط برنامه مشاهده کنید. از توابع اندازه گیری برای جمعآوری دادههای مربوط به شکل موج، مانند سطح ولتاژ، فرکانس، یا چرخه کار (Duty cycle) کمک بگیرید.
مرحله 5: اتخاذ تصمیمات بر اساس تحلیل
اکنون میتوانید بر اساس دادهها و تجزیه و تحلیل شکل موج، تصمیمات آگاهانهای در مورد مدار خود بگیرید. اگر مسائل یا زمینههایی را برای بهبود، شناسایی کردید طرح خود را تکرار کرده و تنظیمات لازم را انجام دهید. از Scoppy برای بررسی تغییرات استفاده کنید و مطمئن شوید که مدار شما مطابق انتظار عمل میکند.
مثال: تولید سیگنال مربعی و مشاهده آن با اسیلوسکوپ رزبری پای پیکو
بر روی پایه 9 آردوینو UNO با استفاده از analogWrite() سیگنال مربعی 500 هرتزی با Duty cycle متغیر ایجاد کردیم و آن را به پروب 1 اسیلوسکوپ رزبری پای متصل کردیم. خروجی آن به صورت ویدئوی زیر به دست آمد.
یک گام جلوتر
آیا از ساخت اسیلوسکوپ ارزان و کاربردی خود لذت بردید؟ در این آموزش یاد گرفتیم که چگونه با استفاده از برد رزبری پای پیکو (w) و با اپلیکیشن Scoppy، یک اسیلوسکوپ بسازیم.
این اسیلوسکوپ، مینیمالترین اسیلوسکوپ ممکن بوده و حتی در جیب شما هم جا میشود.
در صورتی که از نسخه W برد رزبری پای پیکو استفاده کرده باشید، به دلیل داشتن ارتباط بی سیم، کاربرد شما توسعه مییابد. مثلاً میتوانید از آن برای عیب یابی و یا تحلیل عملکرد ربات متحرک استفاده کنید.
در صورتی که از این برد برای اندازهگیری سیگنالهای 0 تا 3.3 ولت استفاده کنید، به هیچ قطعه اضافی نیاز نخواهید داشت. اما برای ولتاژهای بالاتر، به یک مقسم ولتاژ مقاومتی نیاز پیدا میکنید.
میتوانید یک مدار توسعه برای برد رزبری پای پیکو خود طراحی کنید تا رنج اندازه گیری را افزایش دهید؛ یا پایهها و سوکتهایی قرار دهید که کار با اسیلوسکوپ را لذتبخش کنید.
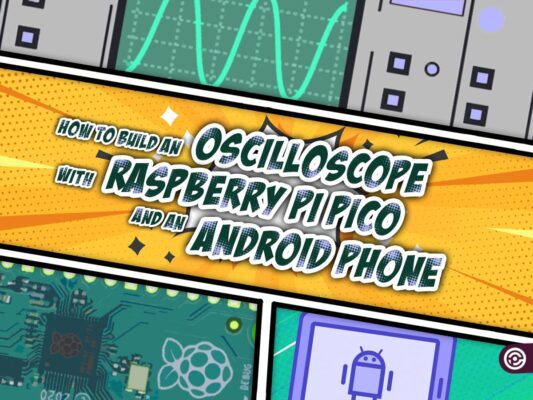




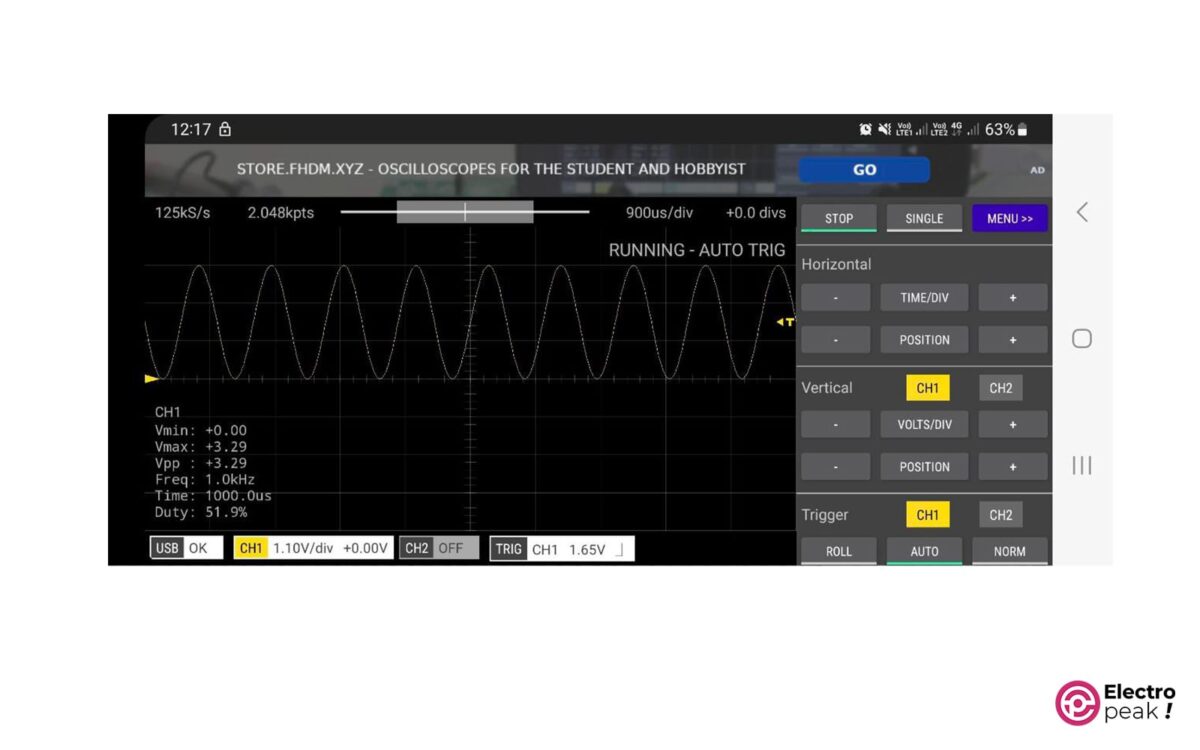
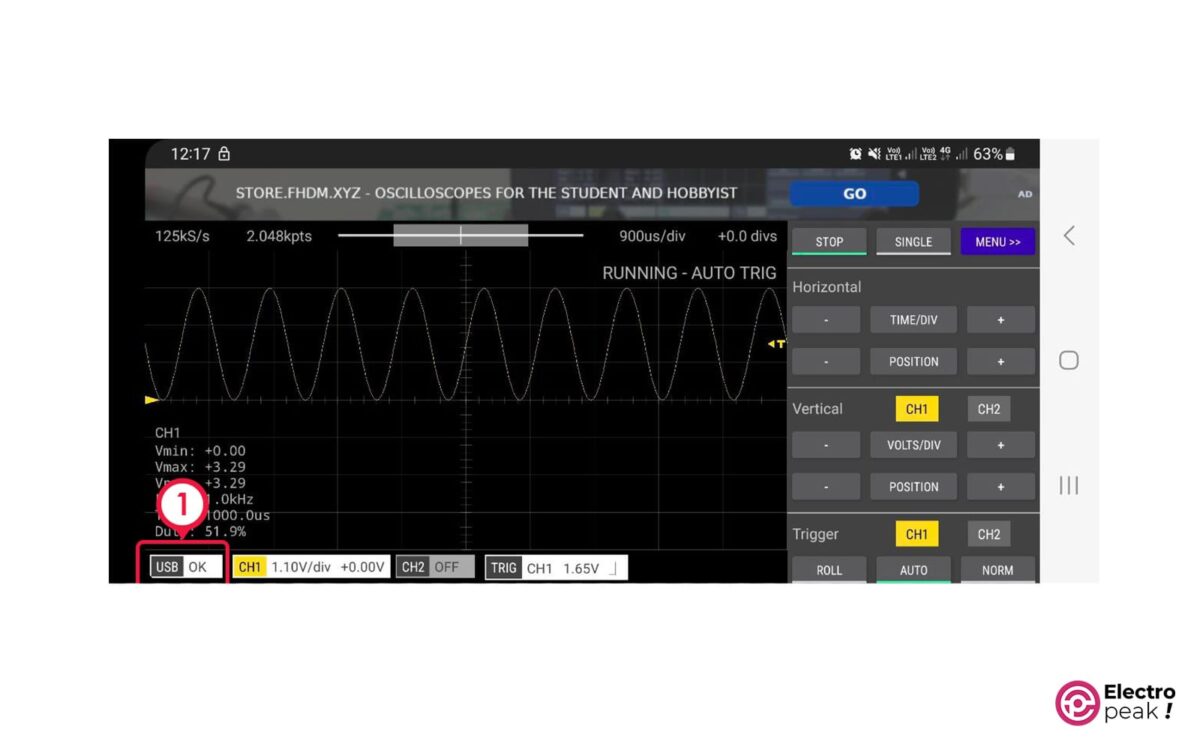
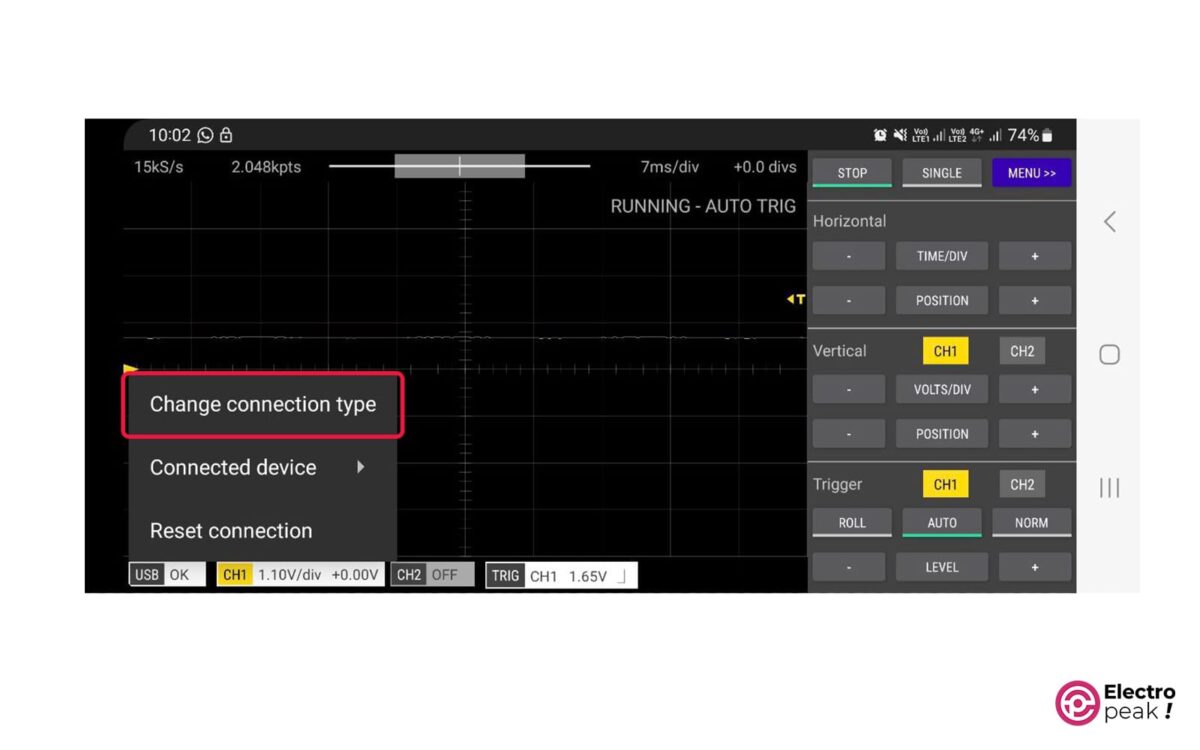
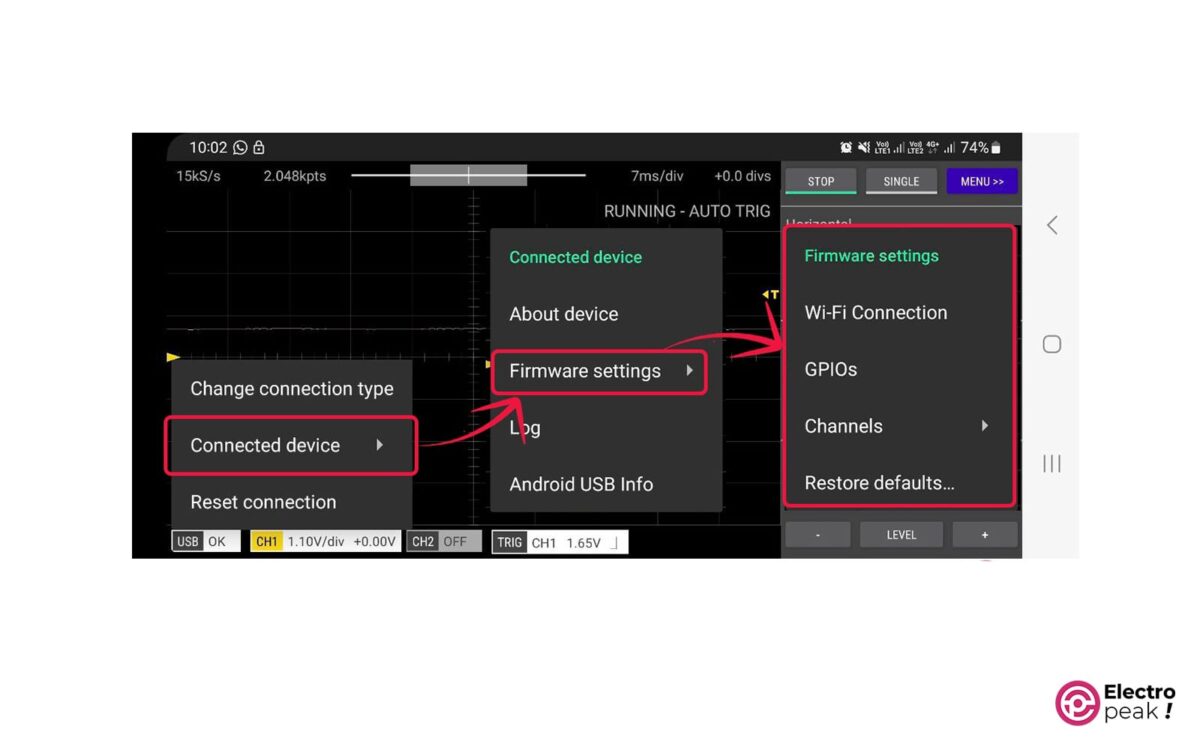
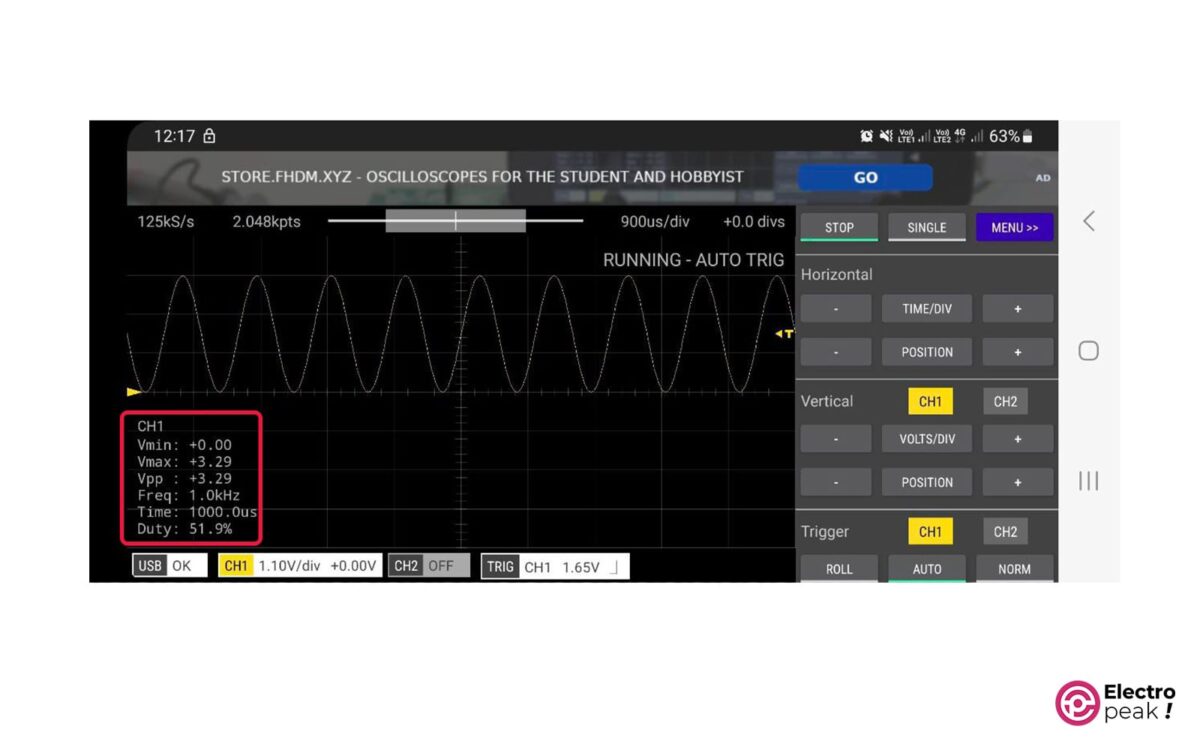

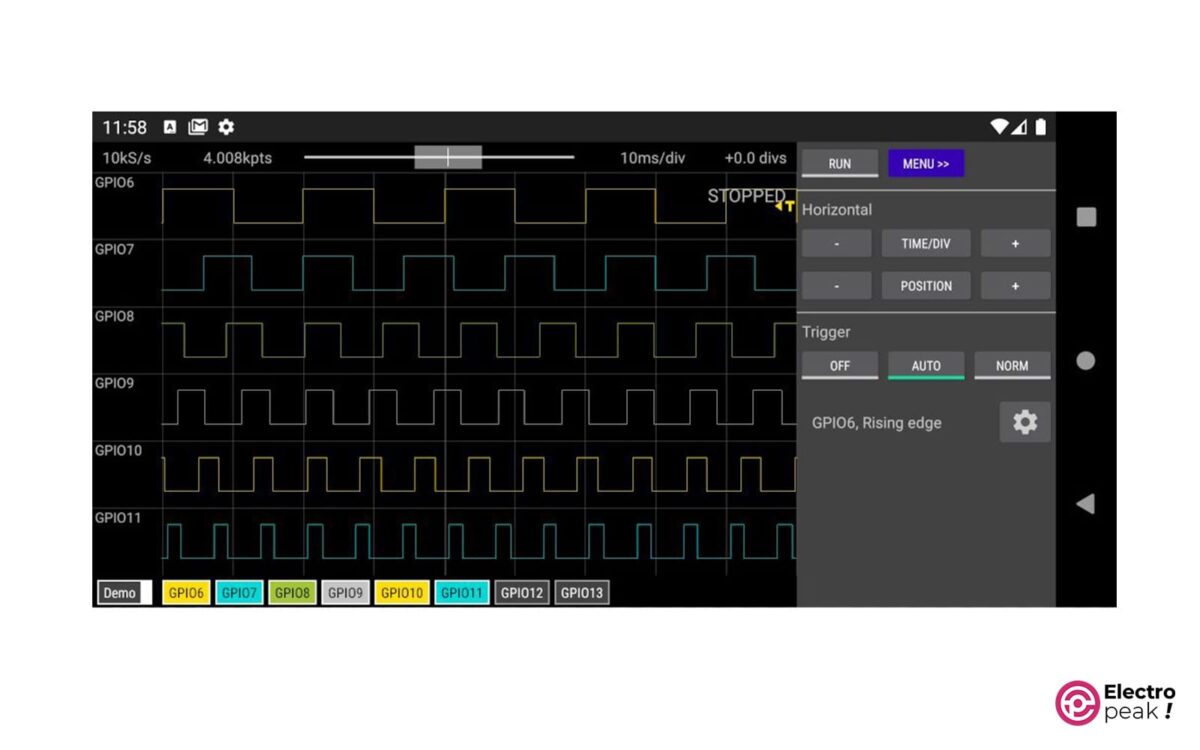
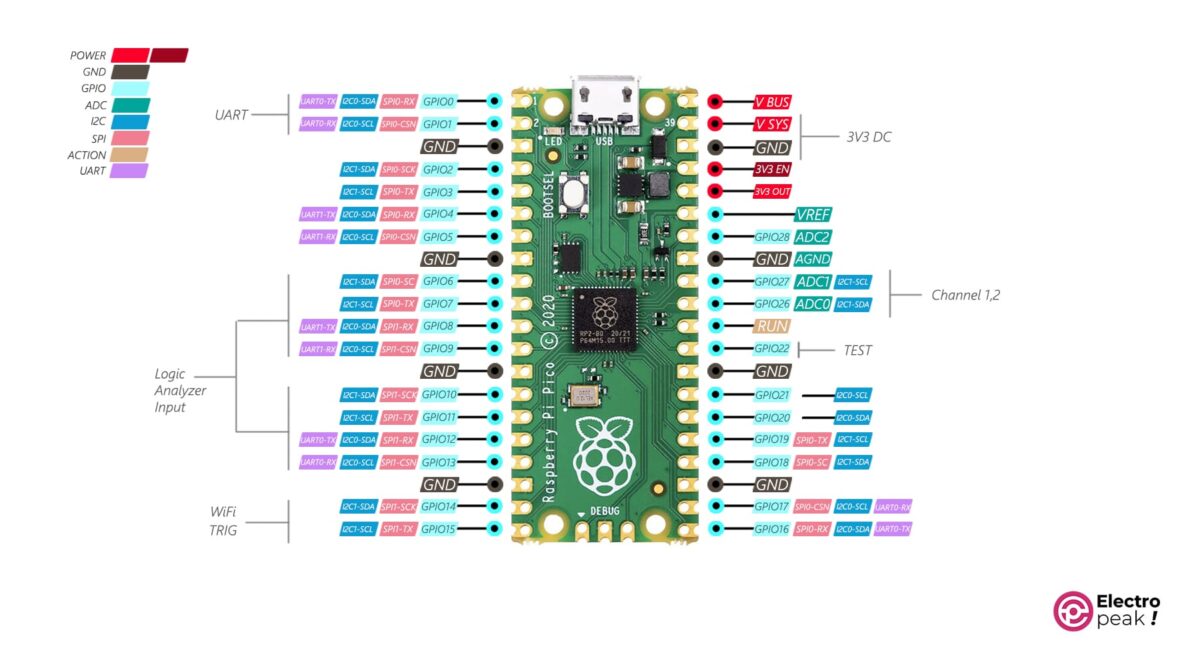
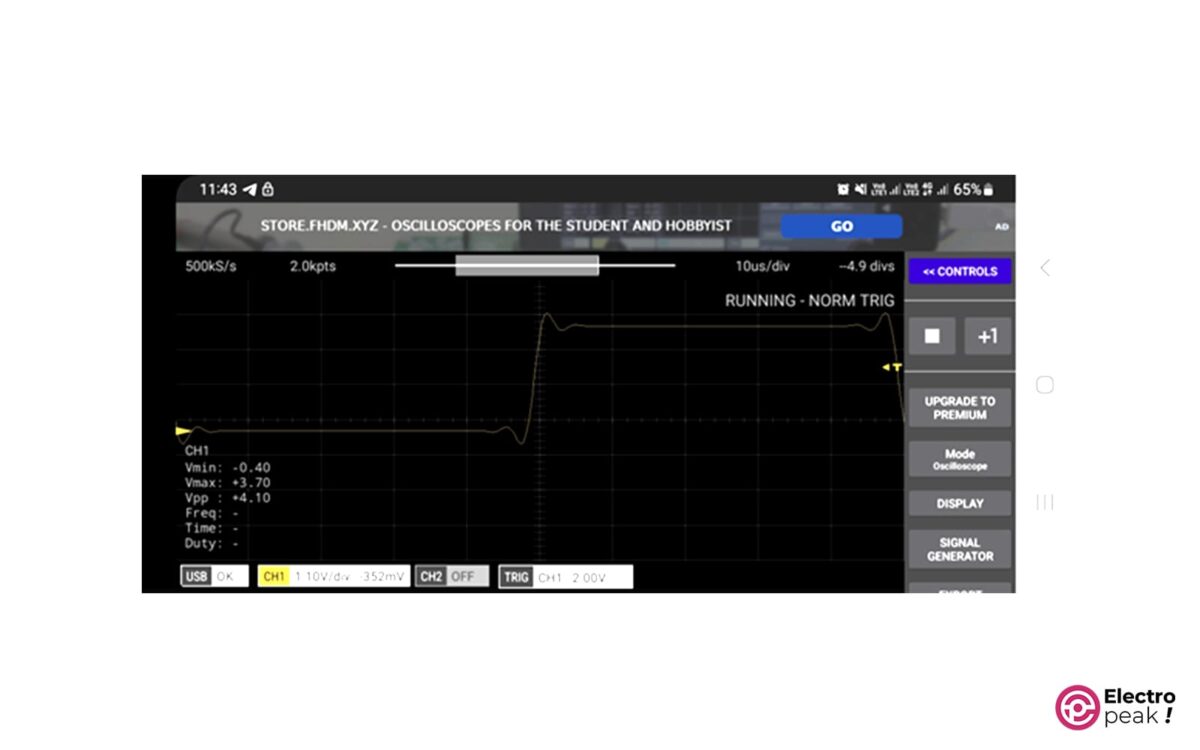
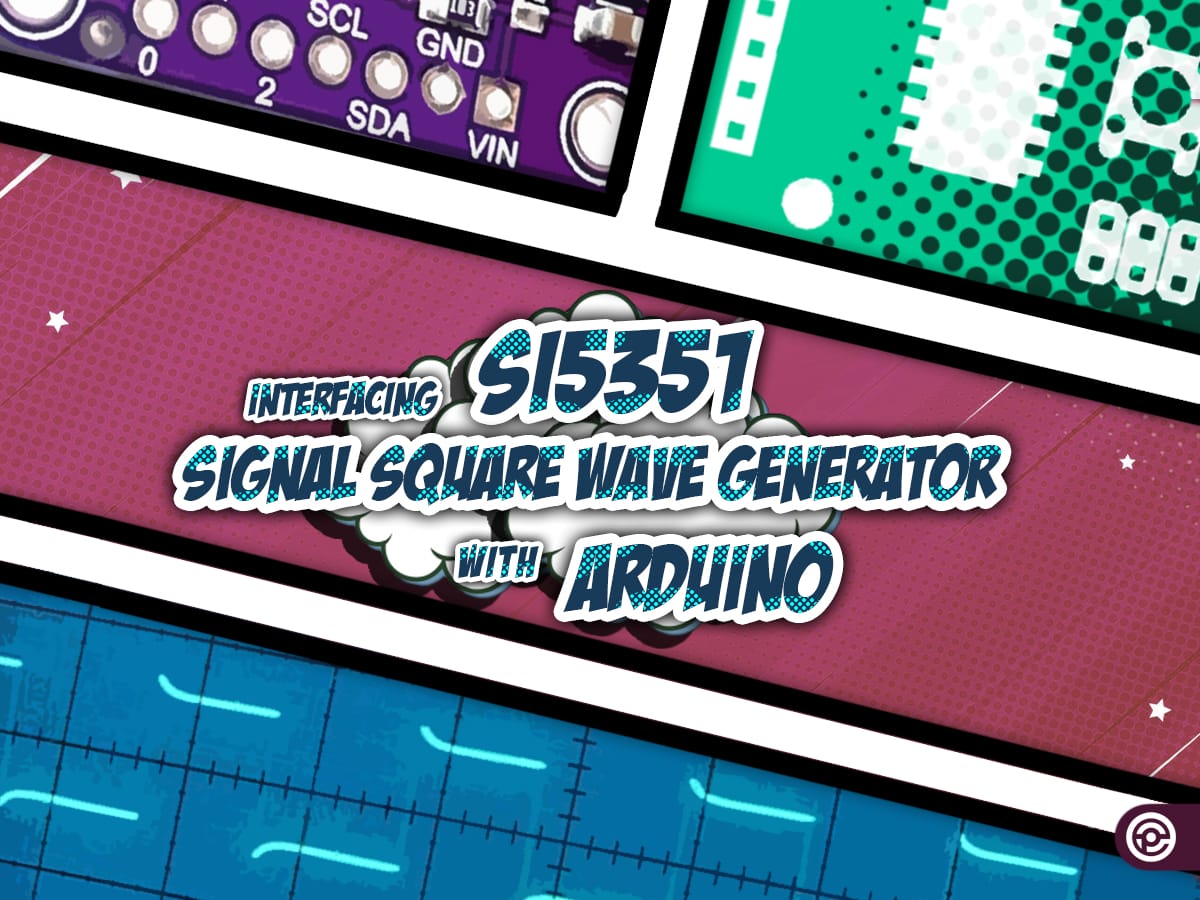
Comments (4)
سلام
واقعا از مطالب آموزندتون تشکر میکنم بسیار بسیار عالی و کامل هستند حتی منه مبتدی هم راحت درکش میکنم یه خواهشی دارم این قطعات از کجا تهیه کنیم راهنمایی کنید ممنون میشم
با تشکر
با سلام
از منو بالا بخش دسته بندی ها می توانید وارد فروشگاه شده و با توجه به دسته بندی ها محصول مورد نظر خود را انتخاب و تهیه کنید.
با سلام
کاش حداقل فرکانس و نرخ سمپل گیری اشاره میکردی
که انجام اینکار به زحمتش میارزه یا خیر
با تشکر از زحمات شما
با سلام و خسته نباشید
بسیار جای تشکر و قدر دانی داره .ممنون از سایت با ارزش و خلاقانه شما . موفق و پایدار باشید