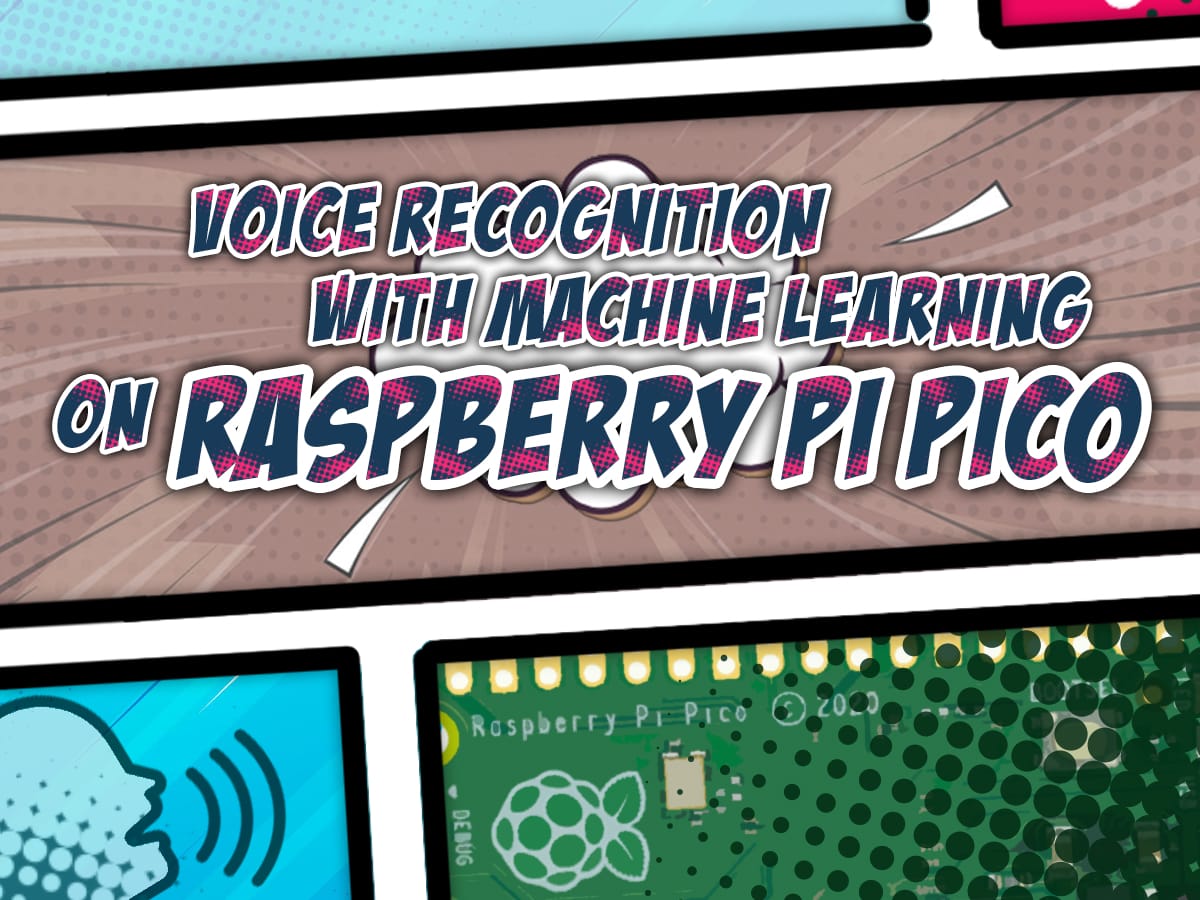مقدمه
آیا به دنبال تبدیل Raspberry Pi 4 خود به یک MiniPC قدرتمند با آخرین سیستم عامل هستید؟ در این راهنمای گام به گام، شما را با مراحل نصب ویندوز 11 بر روی رزبری پای 4 آشنا خواهیم کرد. ویندوز 11 با رابط کاربری جدید و ویژگی های پیشرفته خود یک انقلاب در دنیای سیستم عامل ها به شمار می آید. با نصب این سیستم عامل بر روی یک مینی کامپیوتر پیشرفته و انعطاف پذیری مانند رزبری پای 4، اکنون می توانید بهترین ها را تجربه کنید. چه از علاقه مندان به فناوری و چه از علاقه مندان به کارهای DIY باشید، این راهنما تمام اطلاعات و منابع لازم را برای نصب موفقیت آمیز ویندوز 11 بر روی رزبری پای 4 در اختیار شما قرار می دهد.
پس دست به کار شوید و دنیایی از امکانات بی پایان را با ویندوز 11 در رایانه کوچک خود تجربه کنید!

آنچه در این آموزش یاد می گیرید
• نصب سیستم عامل ویندوز 11 بر روی رزبری پای 4
• بروز رسانی Bootloader برد رزبری پای 4
نکات مهم قبل از نصب ویندوز بر روی رزبری پای 4
برای اطمینان از نصب روان ویندوز 11 بر روی رزبری پای 4، آشنایی با سخت افزار مورد نیاز بسیار مهم است. ویندوز 11 نیازمند حداقل مشخصاتی است که رزبری پای 4 شما باید آن ها را داشته باشد تا بتواند آن را به شکل روان اجرا کند.
حداقل نیازها برای نصب ویندوز 11 بر روی رزبری پای:
• حافظه رم با ظرفیت حداقل 2 گیگابایت (اجرای روانتر در نسخه رم 4 گیگابایت و بالاتر)
• حافظه با ظرفیت حداقل 32 گیگابایت (ترجیحاً SSD اکسترنال)
• اینترنت پرسرعت
- صدای خروجی از HDMI کار نمی کند. بنابراین باید خروجی صدا را از جک 3.5 میلیمتری بگیرید.
لوازمی که به آن احتیاج دارید

قطعات مورد نیاز
*: می توانید از رزبری پای 400 نیز استفاده کنید. در هر دو حالت، توصیه ما این است که رم دستگاه شما 4 یا 8 گیگابایت باشد.
**: می توانید از انواع حافظه های خارجی از جمله حافظه فلش و یا هارد اکسترنال استفاده کنید.
***: از آداپتورهای دیگر با مشخصات مشابه نیز می توانید استفاده کنید؛ اما توصیه ما استفاده از آداپتور اورجینال رسپبری پای است.
نرم افزار های مورد نیاز
نصب ویندوز 11 بر روی رزبری پای 4 یا 400
گام اول: آماده سازی رزبری پای برای نصب ویندوز 11
قبل از نصب ویندوز 11 بر روی رزبری پای 4، لازم است آخرین نسخه Bootloader را در آن نصب کنید. بنابراین مراحل آماده سازی زیر را به دقت انجام دهید.
1. نصب و اجرای نرم افزار Raspberry Pi Imager.
2. کلیک بر روی “Choose OS” (عکس پایین).
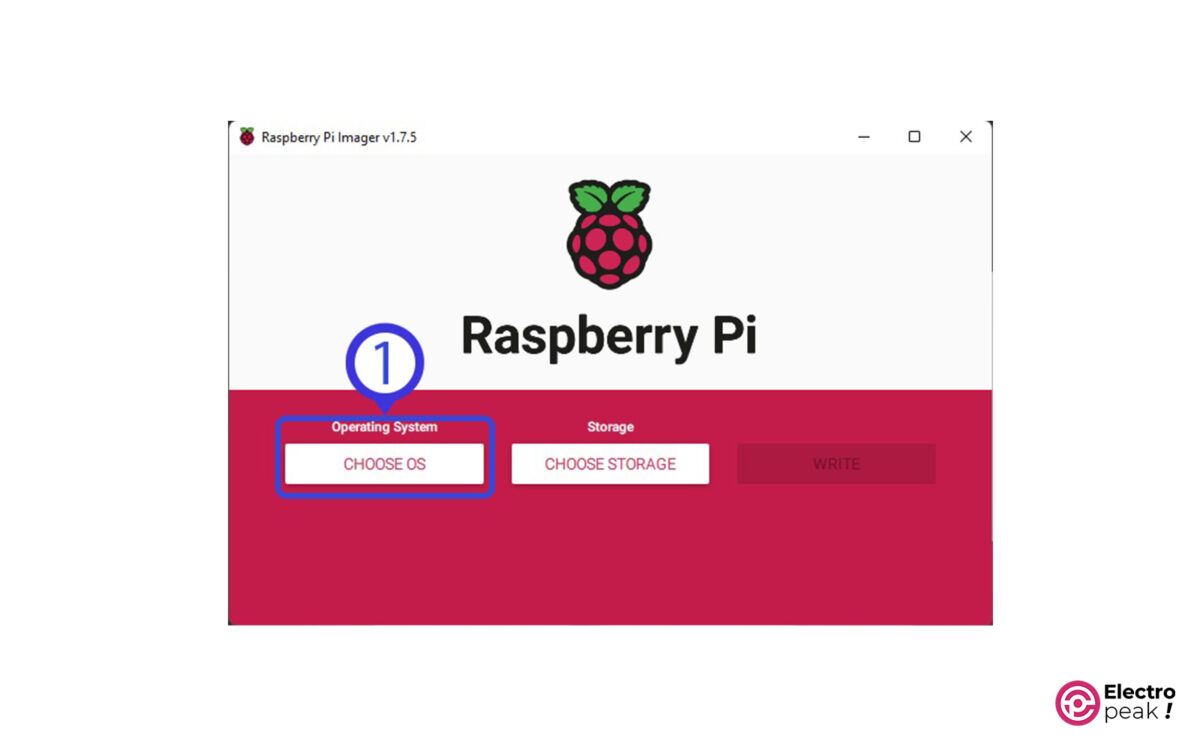
3. کلیک بر روی “Misc utility Images” و انتخاب یکی از گزینه های زیر:
• USB Boot: نصب ویندوز 11 بر روی حافظه هایی غیر از Micro SSD (مانند فلش یا هارد اکسترنال)
• SD Card Boot: نصب ویندوز بر روی حافظه Micro SD
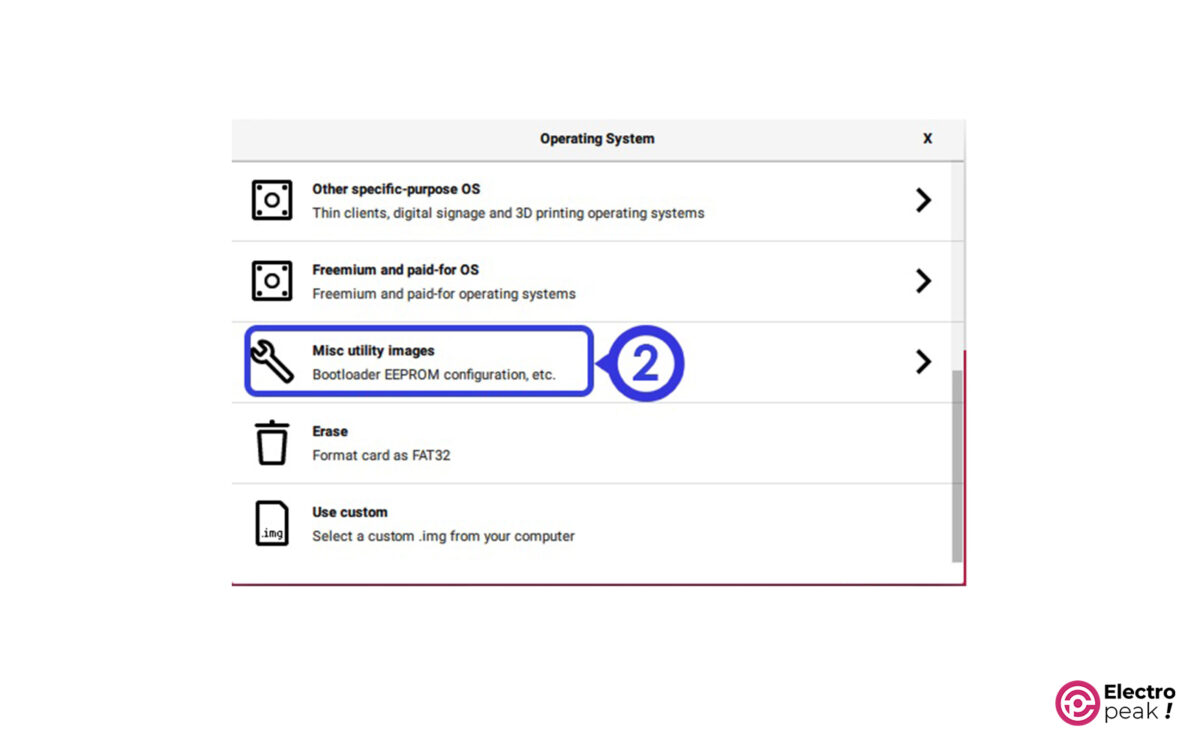
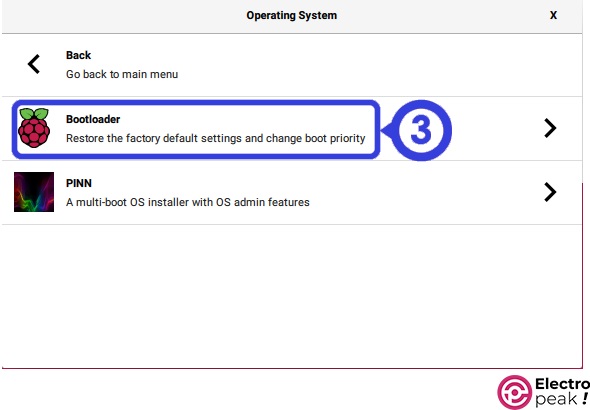
4. انتخاب حافظه مورد نظر با کلیک بر روی “Choose Storage.”
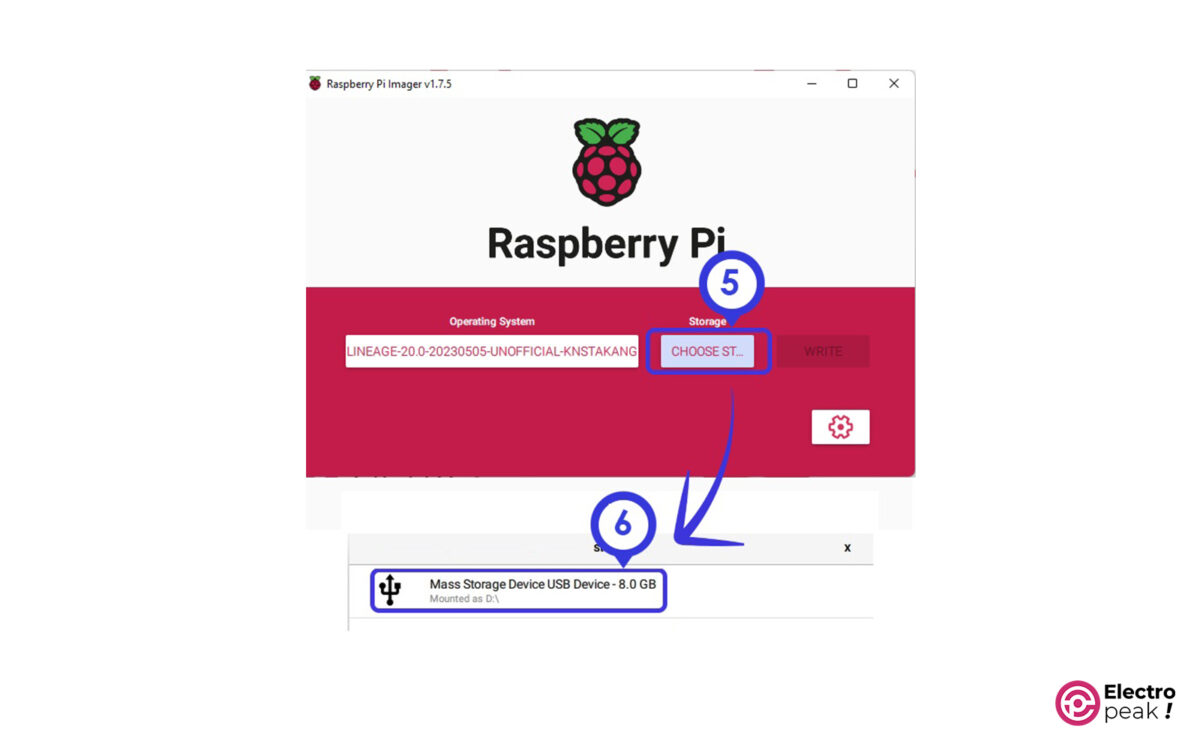
5. رایت کردن فایل Bootloader بر روی حافظه با کلیک بر روی دکمه Write.
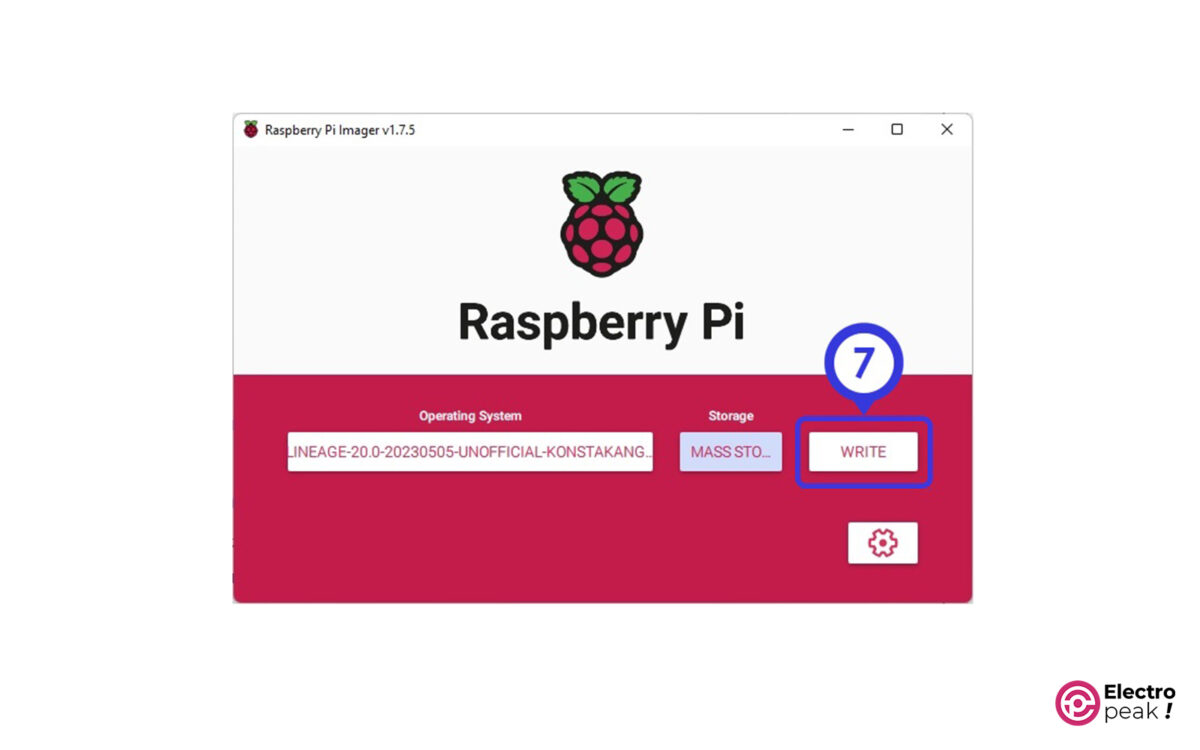
6. وارد کردن حافظه Micro SD به برد رزبری پای
با وارد کردن حافظه به برد رزبری پای و اتصال منبع تغذیه آن، آخرین بوت لودر بر روی رزبری پای شما نصب می شود. زمانی که چراغ LED سبز رنگ روی برد به صورت مرتب شروع به چشمک زدن کند عملیات نصب Bootloader تکمیل شده است. پس از چند لحظه انتظار، سیستم را خاموش کنید.
گام دوم: دانلود سیستم عامل ویندوز 11 مخصوص رزبری پای
به وبسایت زیر مراجعه، و جدیدترین نسخه ویندوز 11 برای پردازنده های arm64 را انتخاب، و سپس مراحل دانلود ویندوز را به صورت زیر دنبال کنید.
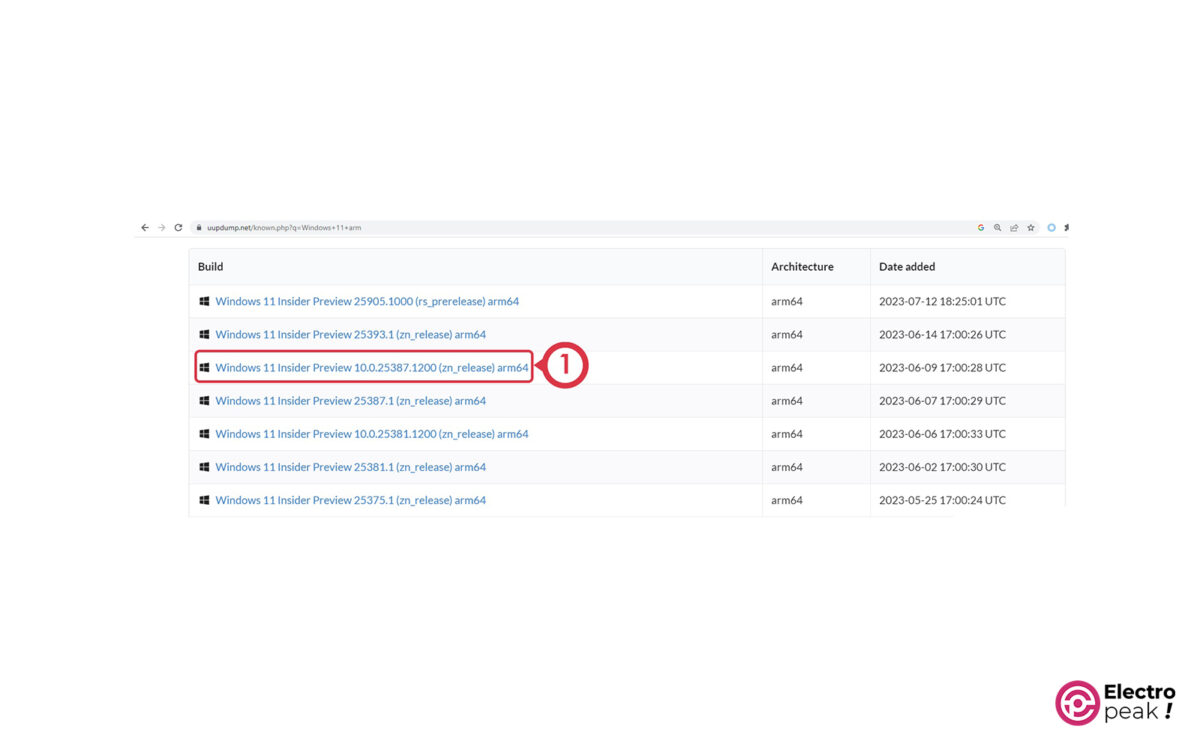
1- انتخاب زبان مورد نظر.
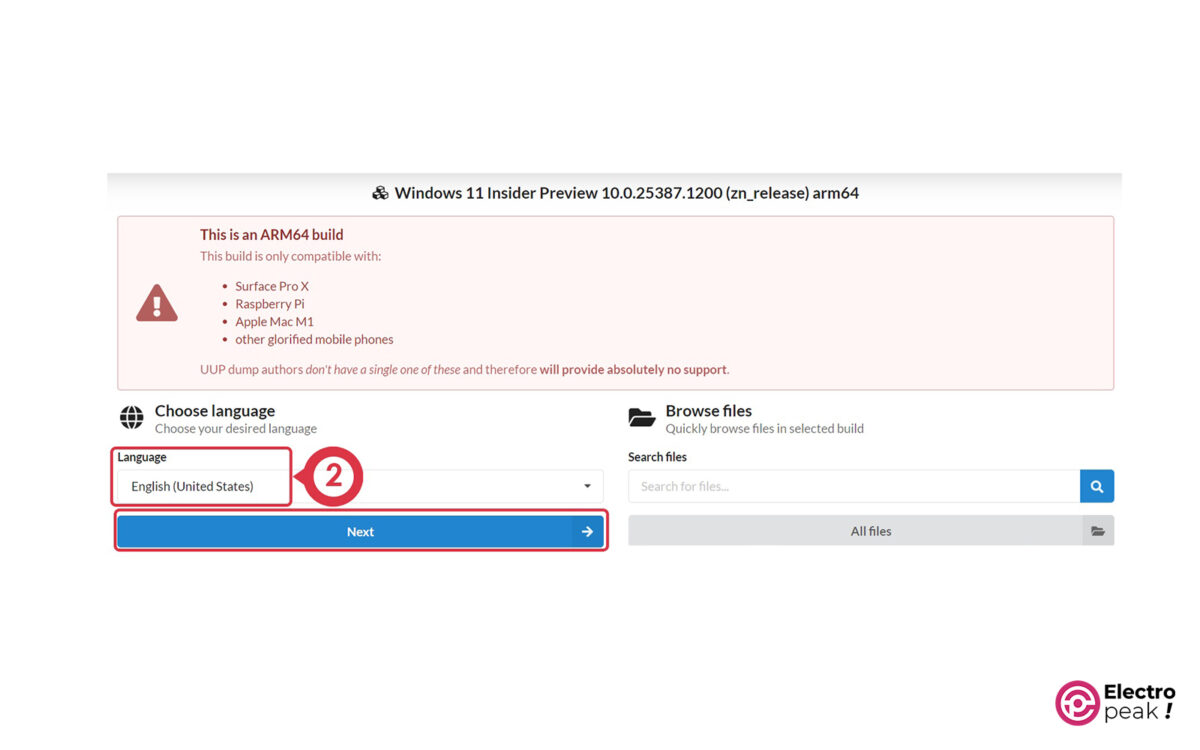
2- تعیین نسخه ویندوز: نسخه ای از ویندوز را که دوست دارید نصب کنید تیک بزنید. ما در اینجا، هر دو گزینه Home و Pro را علامت زدیم.
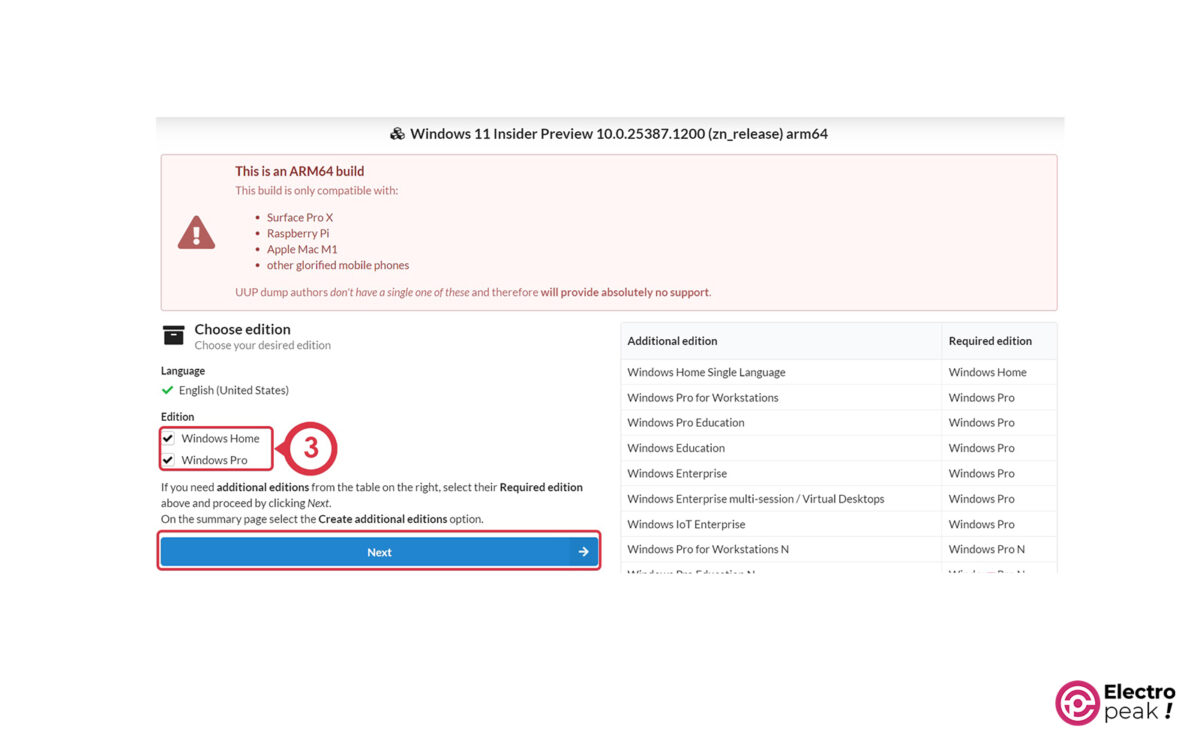
3- مشخص کردن گزینه ها برای دانلود: گزینه “Download and convert to ISO” را انتخاب و بر روی دکمه “Create download package” کلیک کنید. گزینه “Include updates” اختیاری است و با فعال کردن آن، آخرین بروز رسانی ها را خواهید داشت. برای اینکه مشکلی در درایورها به وجود نیاید، بهتر است این گزینه را نیز علامت بزنید.
با زدن دکمه “Create download package” یک فایل فشرده دانلود می شود.
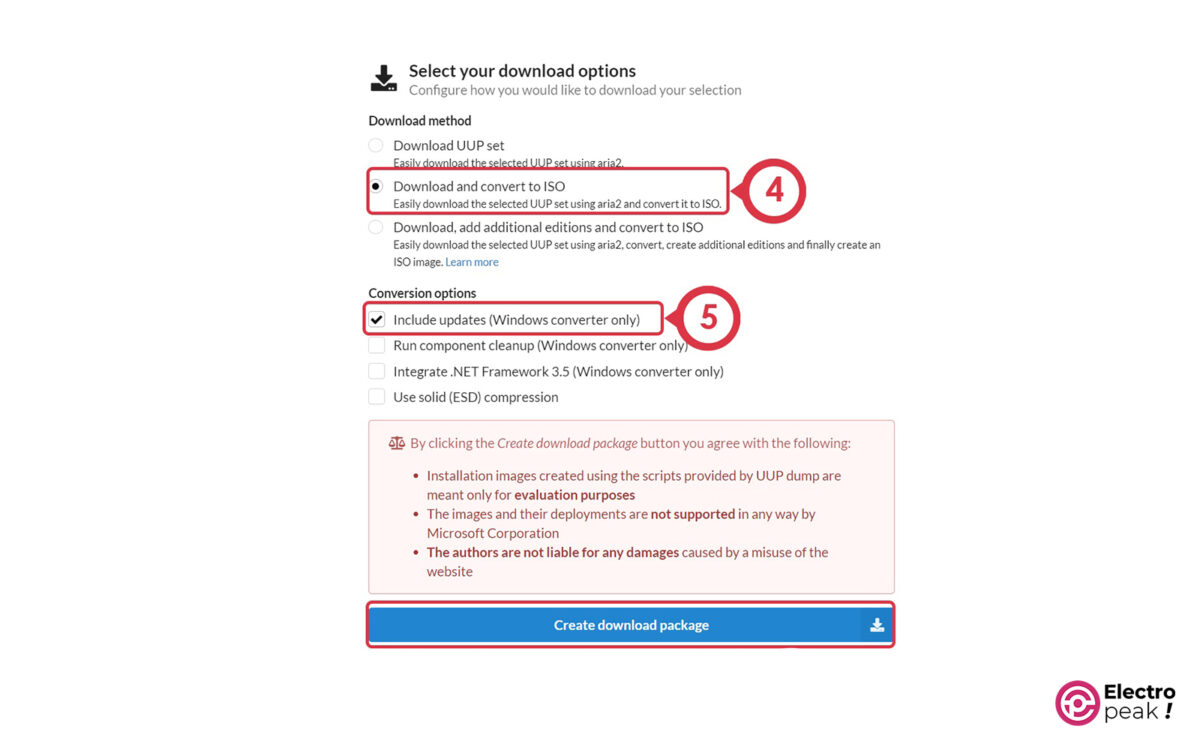
4- فایل دانلود شده را در فولدری به نام win11 از حالت فشرده خارج کرده و فایل “uup_download_windows.cmd” را اجرا کنید.
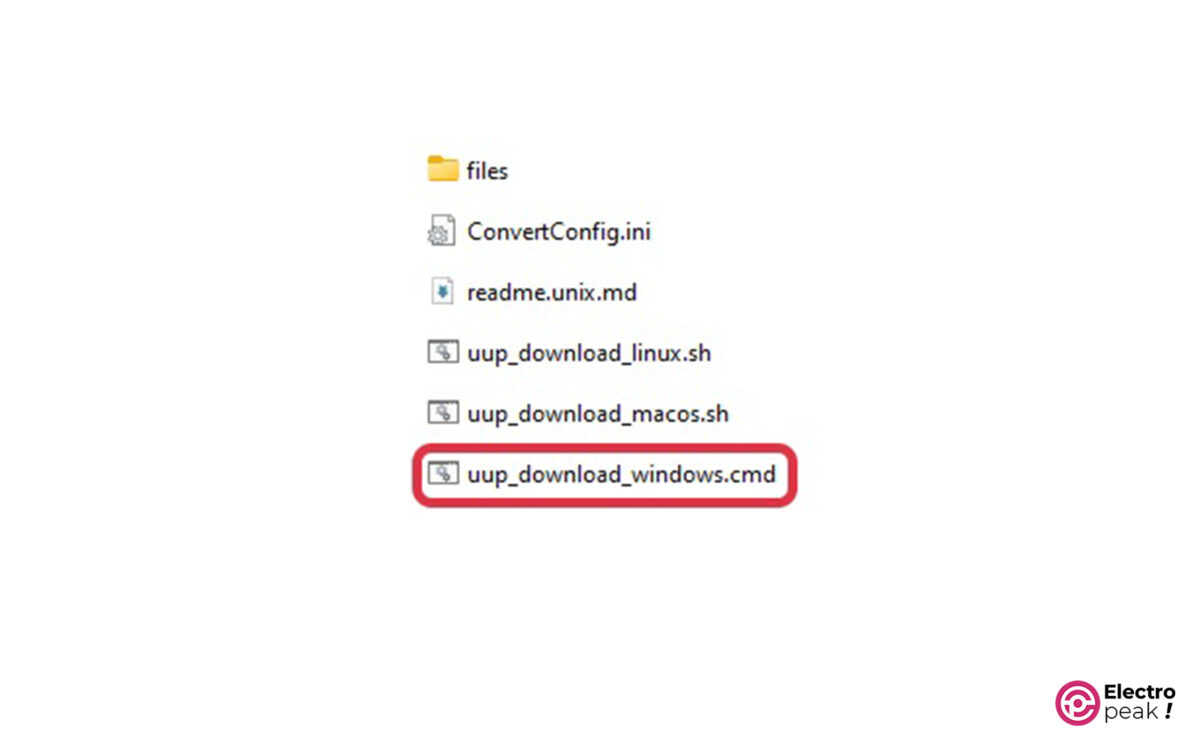
یک پنجره CMD باز می شود و پکیج ویندوز 11 دانلود می شود. بسته به سرعت اینترنت و مشخصات سخت افزار شما، زمان انجام این کار متفاوت خواهد بود.
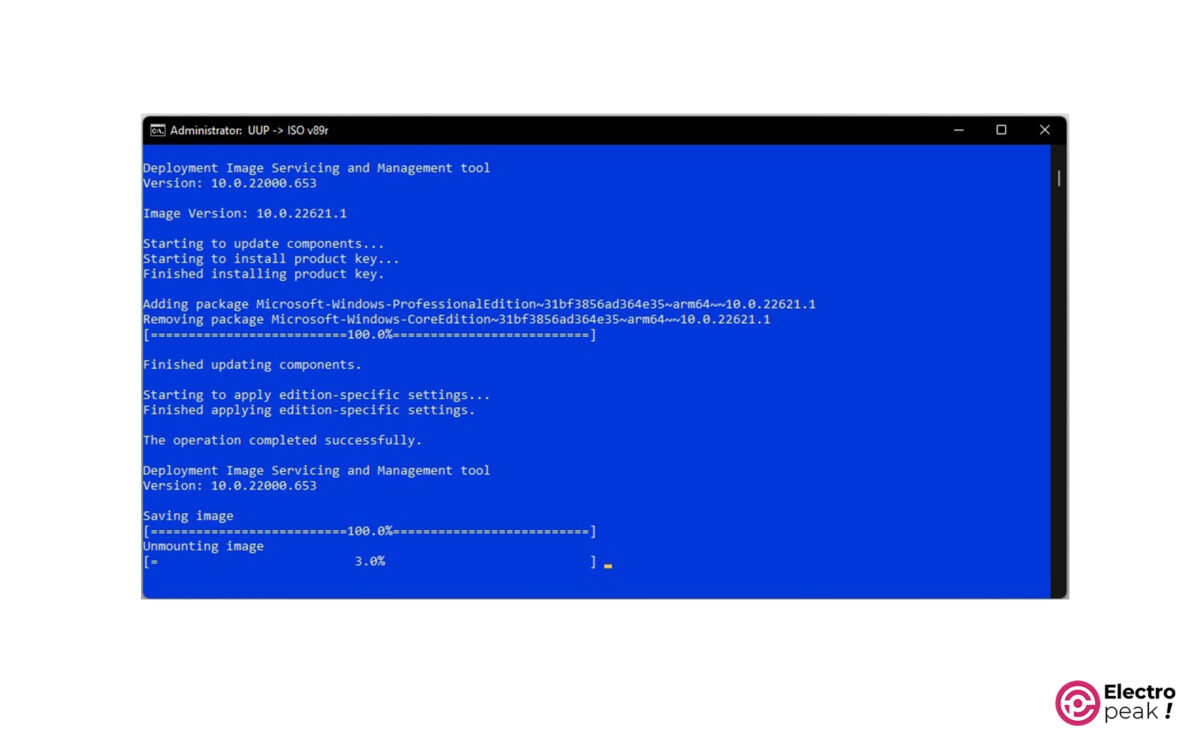
5- پس از اتمام فرایند، کلید 0 را بر روی کیبرد خود بزنید تا از برنامه خارج شوید.
در اینجا، دانلود و ساخت فایل Img ویندوز 11 به اتمام رسیده است.
گام سوم: نصب ویندوز 11 بر روی رزبری پای 4 و 400
برای نصب فایل ایمیج ویندوز دانلود شده با استفاده از نرم افزار WoR، مراحل زیر را دنبال کنید.
1- Extract کردن فایل نرم افزار “Wor_Release_x.x.x.zip” و کپی کردن محتویات آن در پوشه win11.
2- اجرای فایل “WoR.exe”
3- تعیین زبان مورد نظر و کلیک بر روی گزینه Next (مراحل 1 و 2)
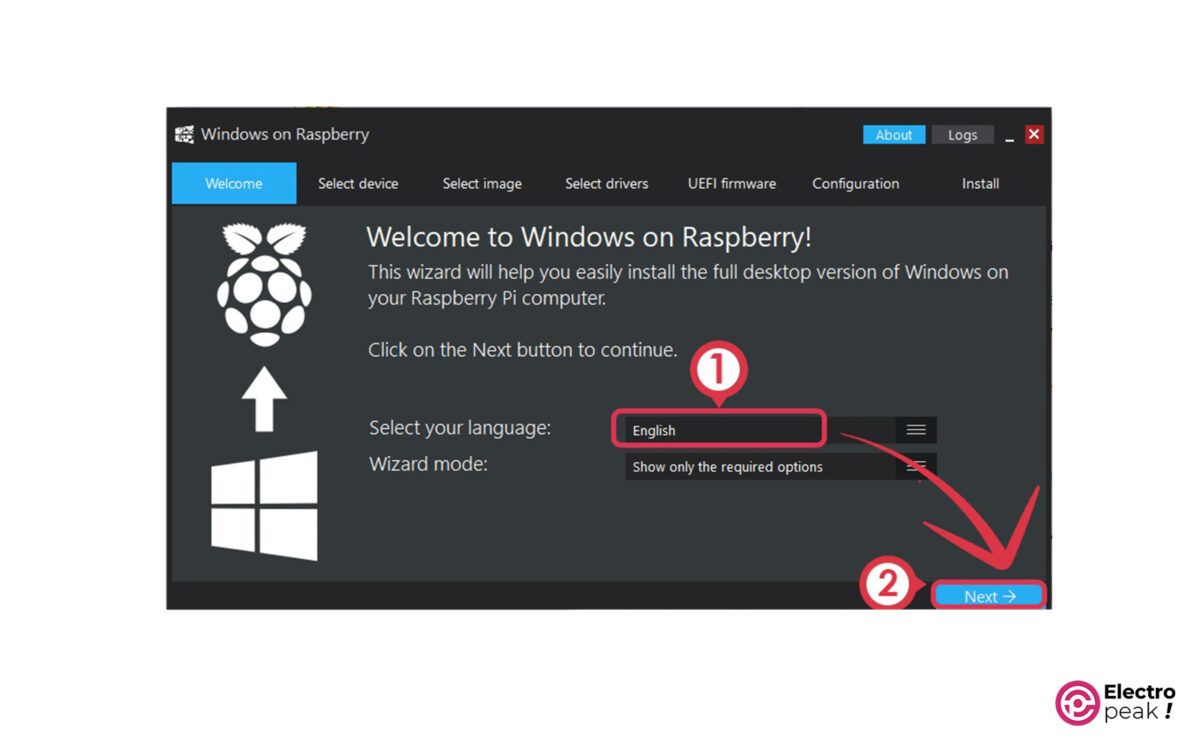
4- انتخاب حافظه برای نصب ویندوز و تعیین نوع رزبری پای (مراحل 3 و 4)

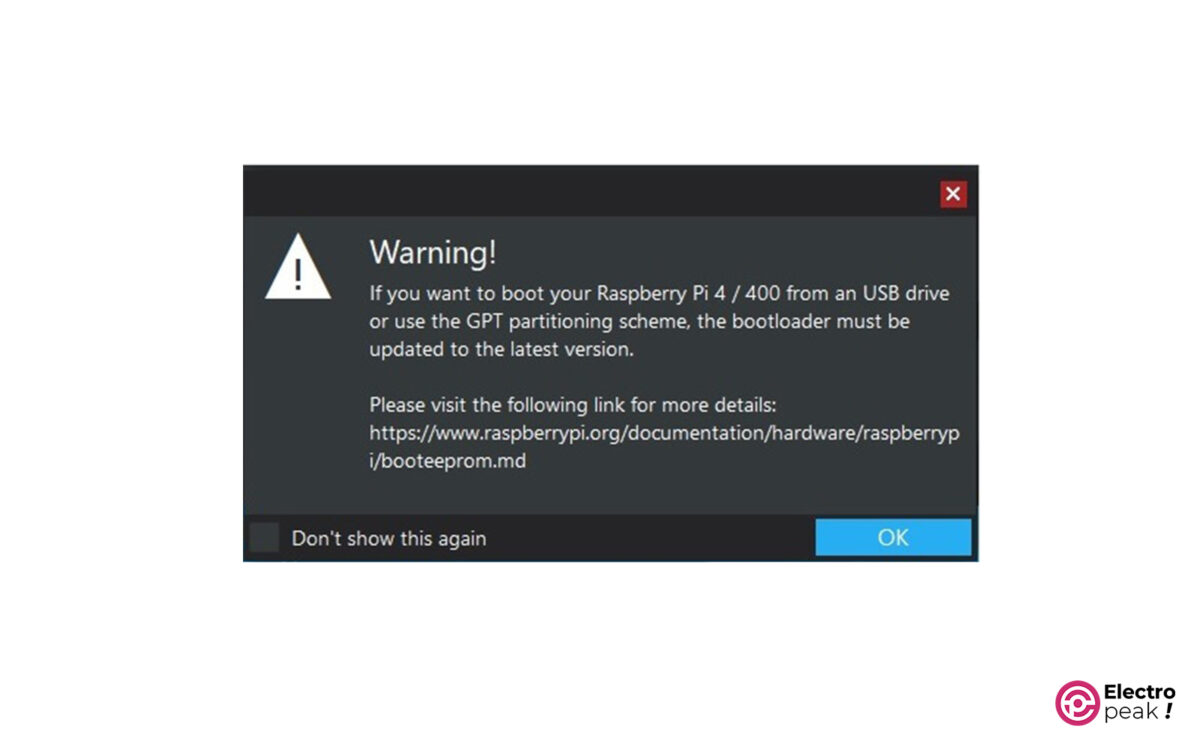
5- انتخاب فایل ایمیج ویندوز دانلود شده (مراحل 5 و 6). این فایل در پوشه win11 قرار دارد.
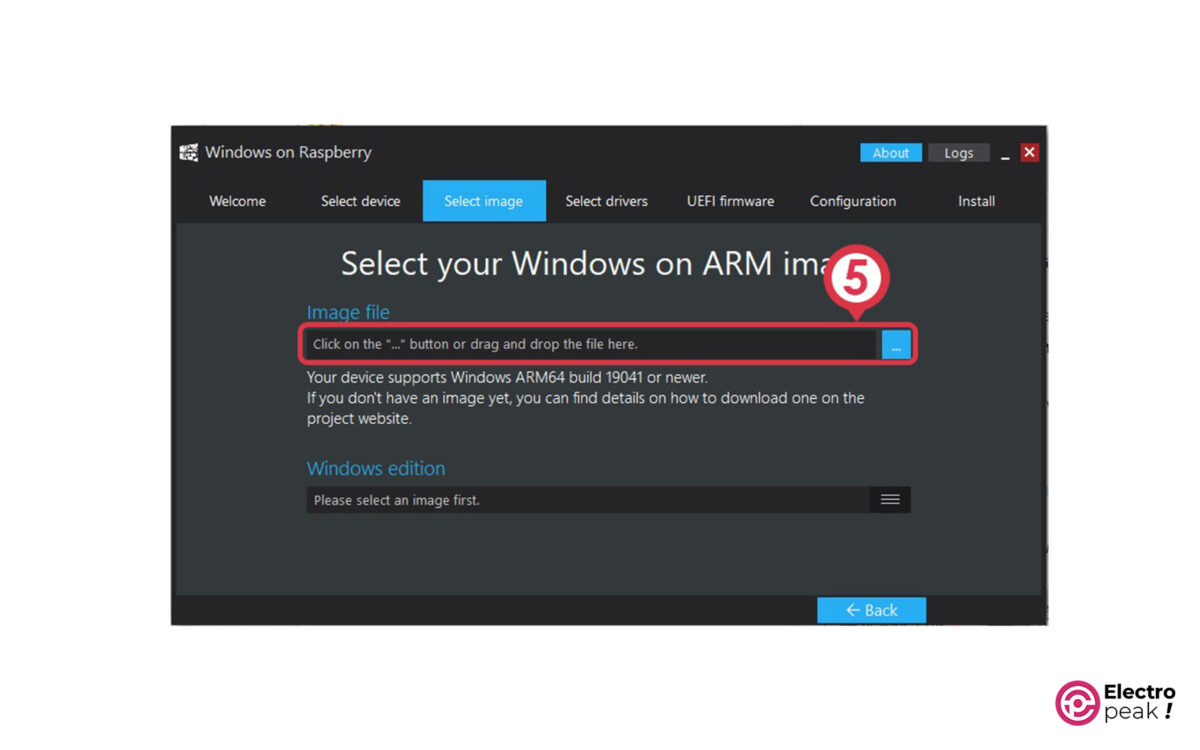
پس از زدن بر روی کلید Next تصویر زیر ظاهر می شود. چند لحظه منتظر بمانید تا نرم افزار، فایل ایمیج ویندوز را بارگذاری کند.
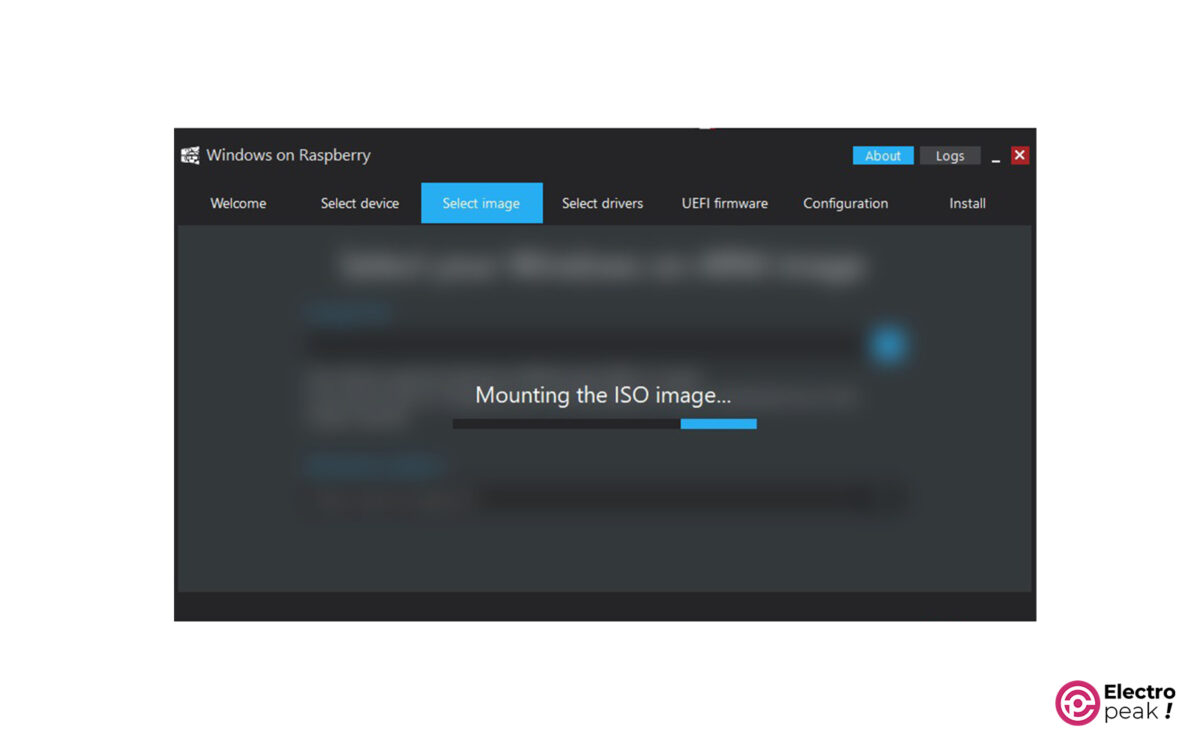
6- انتخاب نسخه ویندوز از بین دو گزینۀ Home و Pro (مرحله 7)
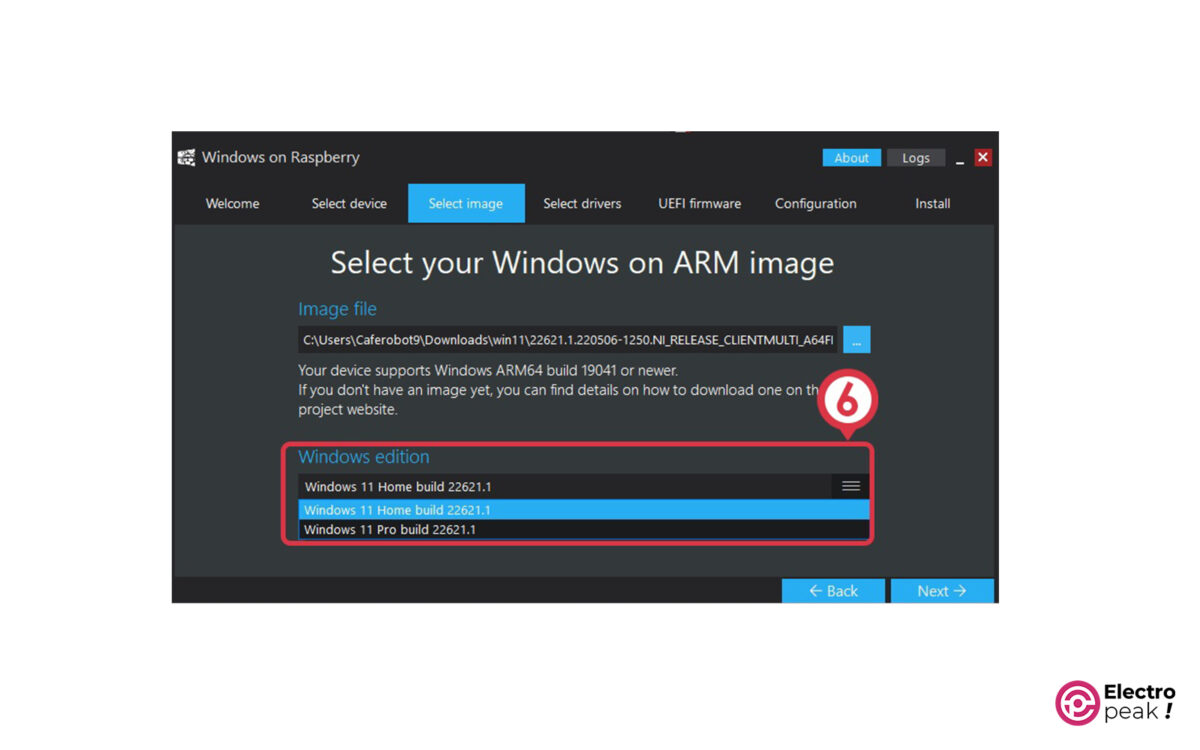
7- کلیک بر روی گزینه Accept
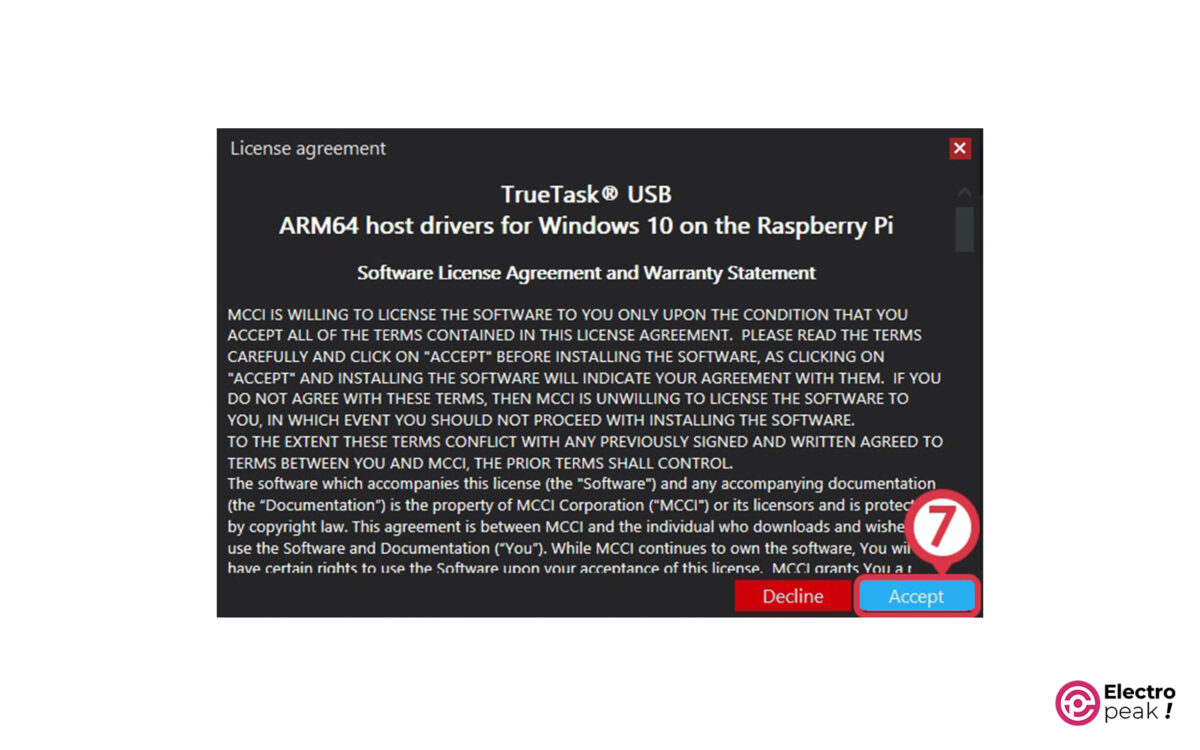
پس از زدن کلید Accept نرم افزار WoR شروع به دانلود کردن فایل های ضروری از اینترنت می کند. منتظر بمانید تا این کار پایان یابد.
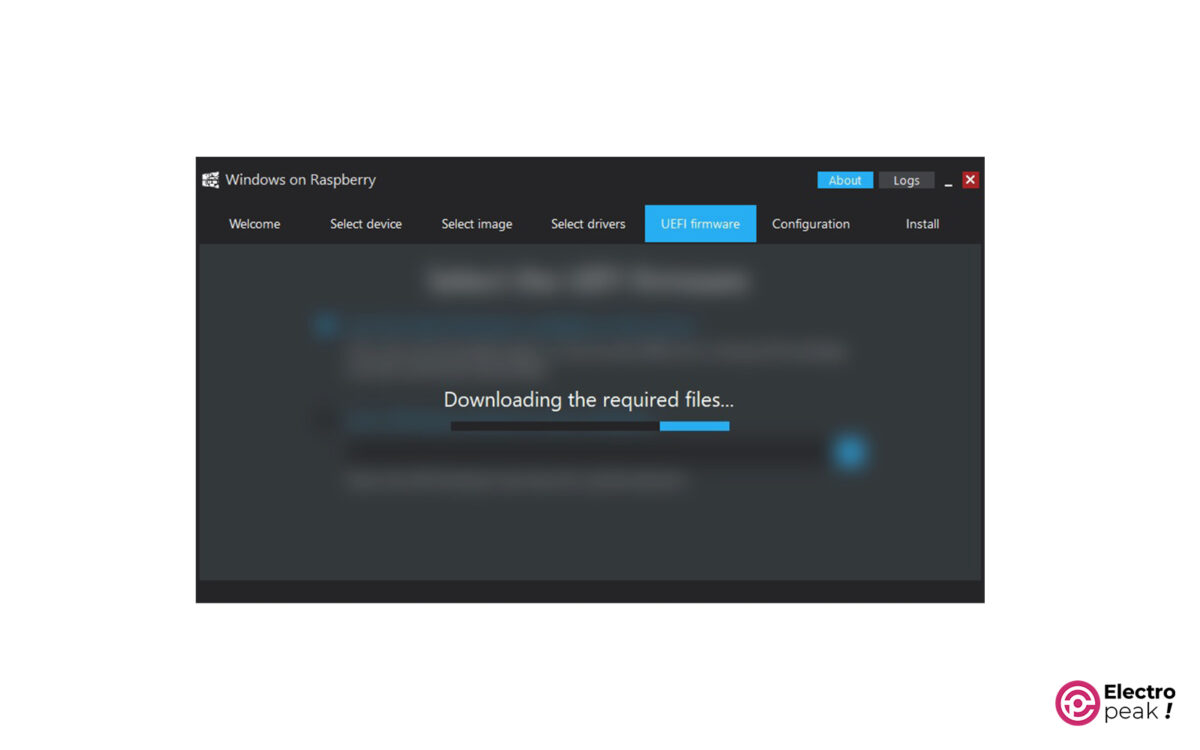
8- بازبینی نهایی تنظیمات انجام شده برای نصب ویندوز (مرحله 9)
تنظیماتی که در مراحل فوق انجام دادید را یکبار دیگر مرور کنید تا مورد اشتباهی وجود نداشته باشد. سپس بر روی Install کلیک کنید تا فرایند نصب ویندوز بر روی حافظه مورد نظر شما انجام شود.
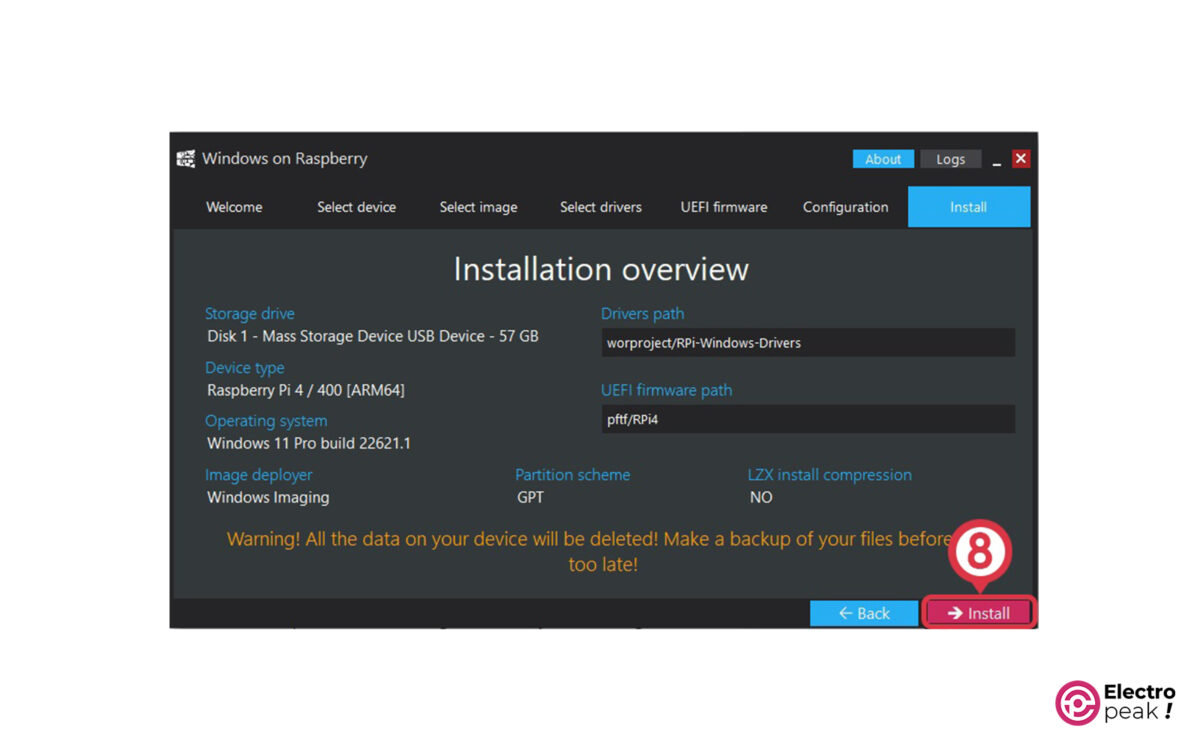
9- کلیک بر روی گزینه Finish
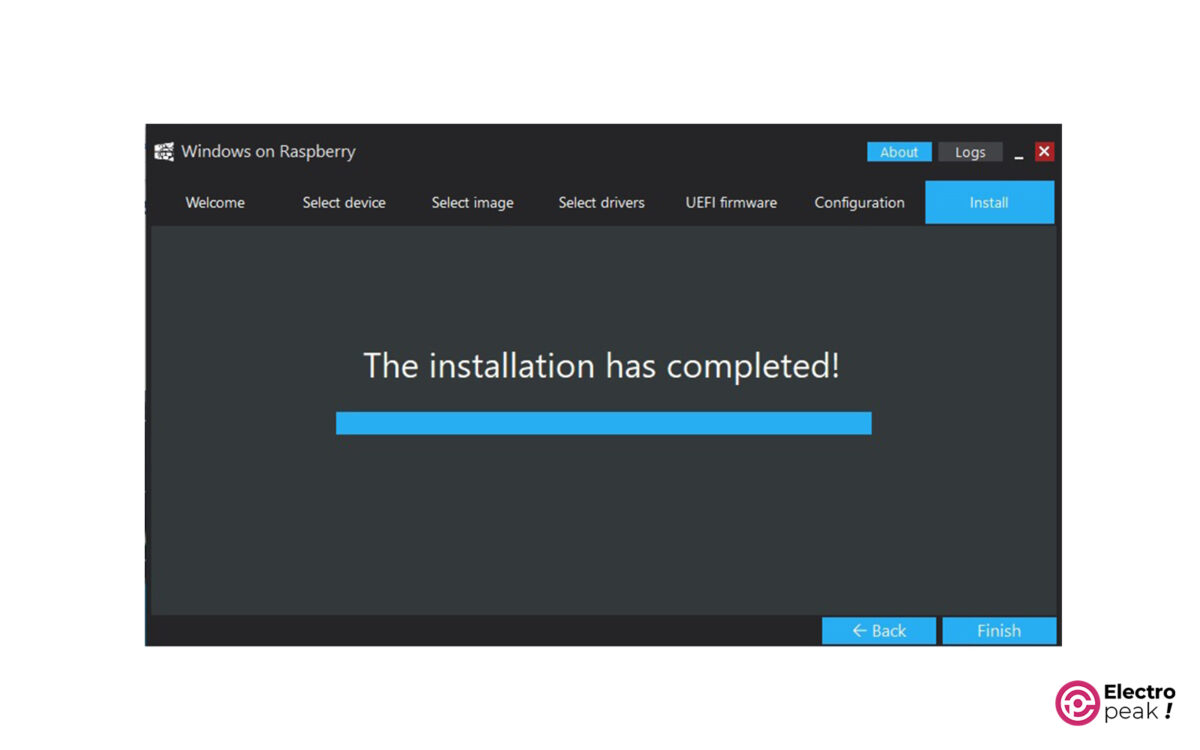
حال حافظه خود را از کامپیوتر جدا کرده و بر روی برد رزبری پای قرار دهید. تجهیزات جانبی رزبری پای از جمله مانیتور، ماوس و کیبرد را به آن متصل کنید و از اتصال به اینترنت از طریق اترنت مطمئن شوید. سپس آداپتور را به برق بزنید تا روشن شود.
گام چهارم: انجام تنظیمات اولیه
قبل از اینکه وارد محیط ویندوز شوید، تنظیمات زیر را انجام دهید.
1- زدن دکمه Esc کیبورد بعد از مشاهدۀ صفحه زیر

2- تعیین وضعیت Disabled برای گزینه “Limit RAM to 3GB” از مسیر:
Device Manager->Raspberry Pi Configuration->Advanced Configuration
3- زدن کلید F10 جهت ذخیره تنظیمات و سپس دکمه Esc جهت بازگشت به منوی قبلی
4- تعیین رزولوشن صفحه نمایش متصل به رزبری پای از طریق “Display Configuration”
5- ذخیره تنظیمات با کلید F10 و بازگشت به منوی قبلی با دکمه Esc
6- غیر فعال کردن Over Clock پردازنده رزبری پای، با تعیین وضعیت Default برای “CPU Clock” از بخش “CPU Configuration”
کلید F10 را بزنید تا تنظیمات ذخیره شود. سپس، چند بار کلید Esc را بزنید تا به منوی اصلی برگردید. در پایان، گزینه Continue را بزنید تا از منوی BIOS خارج شوید.
اکنون ویندوز شما آماده است. شما با انجام تنظیمات اولیه ویندوز، می توانید وارد ویندوز شده و از تمامی امکانات آن لذت ببرید!
گام پنجم: ارزیابی عملکرد ویندوز در رزبری پای
با روشن کردن رزبری پای برای اولین بار، متوجه می شوید که برای روشن شدن و ورورد به ویندوز، کمی باید منتظر بمانید (حدود 5 دقیقه). اما پس از ورود به محیط اصلی، سرعت عملکرد در ویندوز قابل قبول است و می توانید کارهای روزمره خود را به راحتی در آن انجام دهید. عملکرد مرورگر Edge نیز قابل قبول است و می توانید با خیال راحت وبگردی کنید!
محیط اصلی ویندوز نصب شده، دقیقاً مشابه نسخه کامپیوتر بوده و حس خوبی را به شما القا می کند.
یک گام جلوتر
در این آموزش، نحوه نصب ویندوز را به صورت گام به گام آموزش دادیم. با نصب ویندوز، می توانید از انواع نرم افزارها و قابلیت هایی که با سیستم عامل های مبتنی بر لینوکس از آن محروم بودید استفاده کنید.
برای اجرای نرم افزارهای سبکی مانند Word، دیگر نیازی به حمل لپ تاپ چند کیلوگرمی ندارید!
اگر مهندس الکترونیک هستید، استفاده از رزبری پای دارای ویندوز به جای بردهای آردوینو، حتما جذابیت بالایی خواهد داشت! با استفاده از GPIO رزبری پای در کنار درگاه های متنوعی مانند USB، HDMI و کانکتور FPC، می توانید با انواع سنسورهای دیجیتال به صورت مستقیم و با سرعت بالا در ویندوز ارتباط برقرار کنید.
اگر مهندس رباتیک هستید، قرار دادن این مینی کامپیوتر بر روی ربات قادر خواهد بود به شما در انجام پروژه های رباتیک بسیار کمک کند! می توانید انواع تجهیزاتی که کار با آنها در محیط لینوکس چالش برانگیز بودند، به راحتی در محیط ویندوز راه اندازی کنید.