مقدمه
آیا به دنبال تبدیل برد رزبری پای خود به یک دستگاه اندرویدی هستید؟ در این آموزش، ما نحوه نصب سیستم عامل اندروید بر روی رزبری پای را به صورت گام به گام توضیح می دهیم. در ادامه نیز با ارائه راهکاری، دسترسی به گوگل پلی استور را برای شما ایجاد خواهیم کرد. چه از طرفداران تکنولوژی باشید که به دنبال فرصت های بی پایان این برد کوچک هستند، یا اینکه بخواهید برد رزبری پای خود را به یک مدیا سنتر تبدیل کنید، این آموزش همه آنها را پوشش می دهد.
ما تمامی مراحل انجام این کار را، از دانلود فایل های ضروری گرفته تا انجام تنظیمات در محیط اندروید، برای شما توضیح خواهیم داد.
خب، بهتر است وقت را از دست ندهید و رزبری پای خود را به یک دستگاه اندرویدی تمام عیار تبدیل کنید!
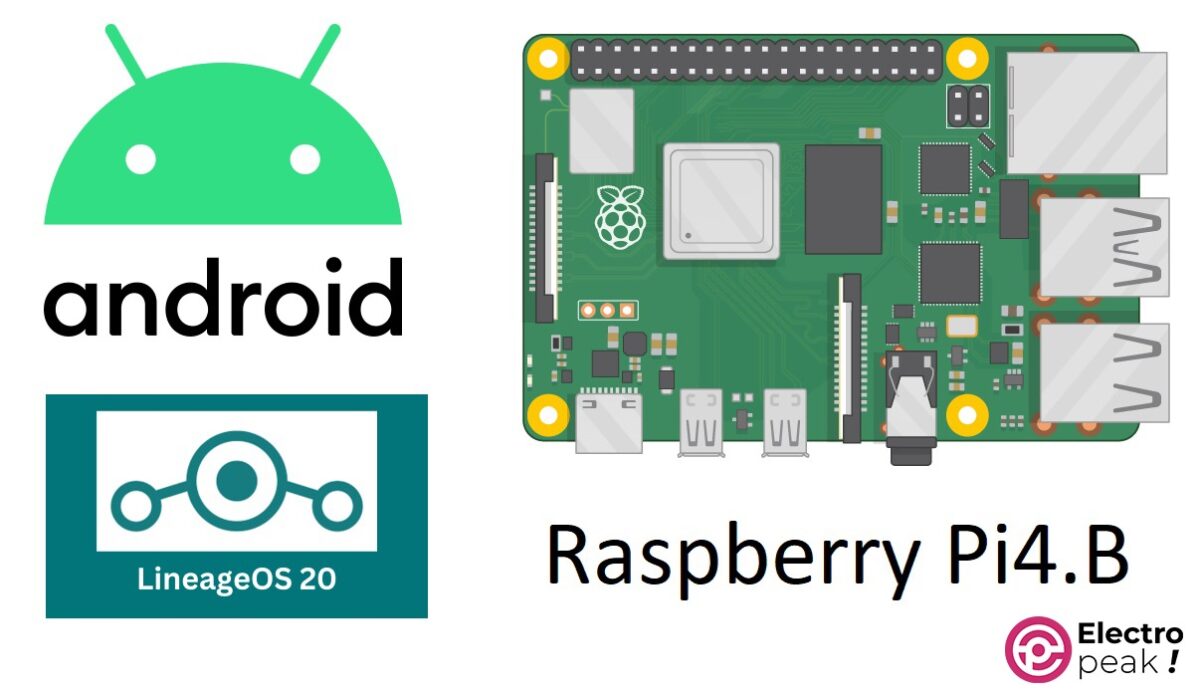
معرفی برد رزبری پای
برد رزبری پای—یکی از معروفترین کامپیوترهای تک بردی در جهان—کاربردهای مختلفی دارد. برای راه اندازی هر کامپیوتری، نیاز به یک سیستم عامل دارید. برای رزبری پای، سیستم عامل های مختلف رسمی و غیر رسمی معرفی شده اند که همه آنها بر پایه Linux هستند.
آنچه در این آموزش یاد می گیرید
• نصب سیستم عامل اندروید بر روی رزبری پای
• نصب و رجیستر کردن گوگل پلی (Google Play) بر روی رزبری پای
مزایای نصب اندروید بر روی رزبری پای
• محیط جذاب و کاربردی اندروید
• کاربردهای فراوان مانند: مدیا سنتر، کنسول بازی و یا رایانه مرکزی خانه هوشمند
• بهره مندی از امکانات سخت افزاری فراهم شده
• وجود بانک نرم افزاری بسیار وسیع
لوازمی که به آن احتیاج دارید

قطعات مورد نیاز
*: امکان نصب اندروید بر روی رزبری پای 3 نیز وجود دارد.
**: حداقل ظرفیت حافظه برای اجرای بدون ایراد اندروید بر روی رزبری پای: 8 گیگابات.
***: شما می توانید از آداپتورهای دیگری نیز استفاده کنید. ولتاژ و جریان خروجی پیشنهادی: 5 ولت و 3 آمپر.
نرم افزارهای مورد نیاز
*: نصب یکی از این دو نرم افزار کافی است.
نصب اندروید بر روی رزبری پای 4
خلاصه مراحل نصب اندروید بر روی رزبری پای به صورت زیر است:
- دانلود و اکسترکت فایل Android Build متناسب با برد رزبریپای
- فلش (نصب) کردن فایل اندروید بر روی کارت حافظه Micro SD با نرم افزارهای Image-flasher
- نصب کارت حافظه بر روی برد رزبری پای و اتصال بقیه اجزای مورد نیاز
- روشن کردن رزبری پای و انجام تنظیمات مربوط به Google Play
اکنون این مراحل را به صورت کامل توضیح می دهیم:
گام اول: دانلود سیستم عامل اندروید
ابتدا فایل سیستم عامل را دانلود کنید. انواع مختلف سیستم عامل اندروید برای رزبری پای وجود دارد. در اینجا، یکی از سیستم عامل های LineageOs را که مبتنی بر اندروید بوده و توسط Konstakang توسعه داده شده است، به کار می گیریم.
فایل سیستم عامل مورد نظر خود را از این لینک دانلود کنید.
گام دوم: نصب اندروید بر روی رزبری پای
پس از دانلود سیستم عامل اندروید، آن را از حالت فشرده خارج کرده، سپس با استفاده از یکی از نرم افزارهای Etcher یا Raspberry Pi Imager به حافظه Micro SD منتقل کنید.
در صورت نصب نرم افزار Etcher، مراحل زیر را طی کنید:
1- کلیک بر روی “Flash From File” و انتخاب سیستم عامل دانلود شده (تصویر زیر)
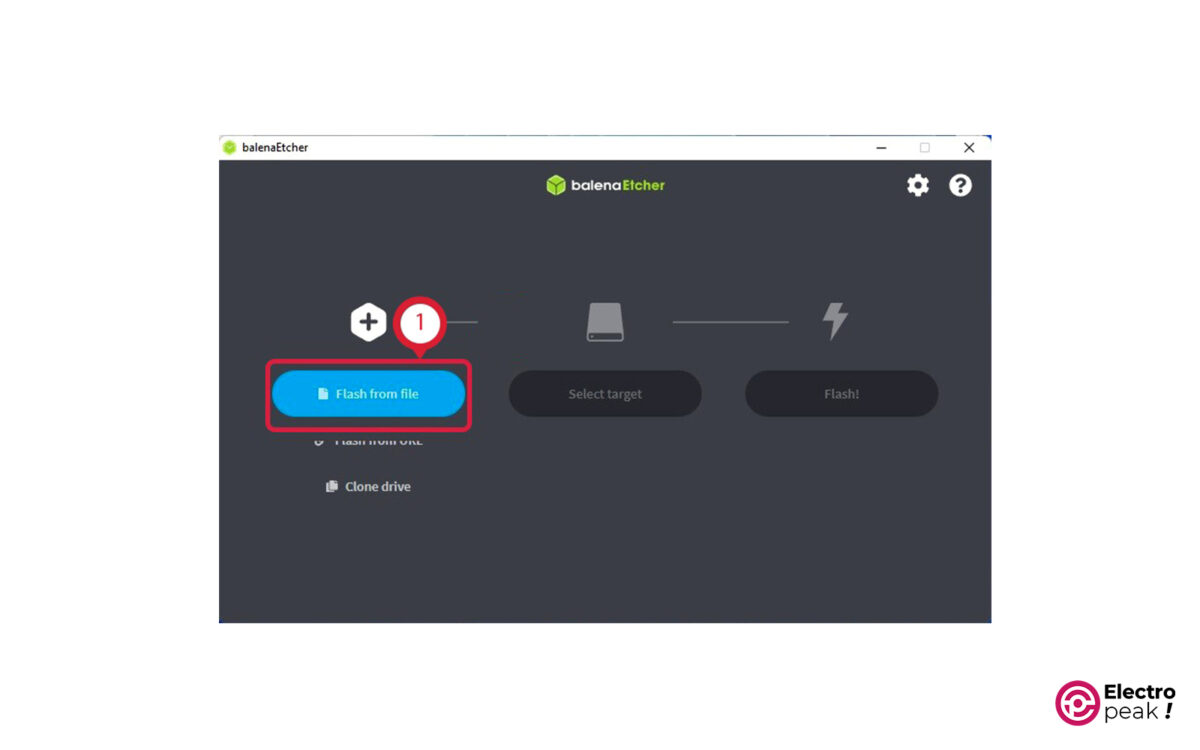
2- کلیک بر روی “Select Target” و انتخاب حافظه مورد نظر
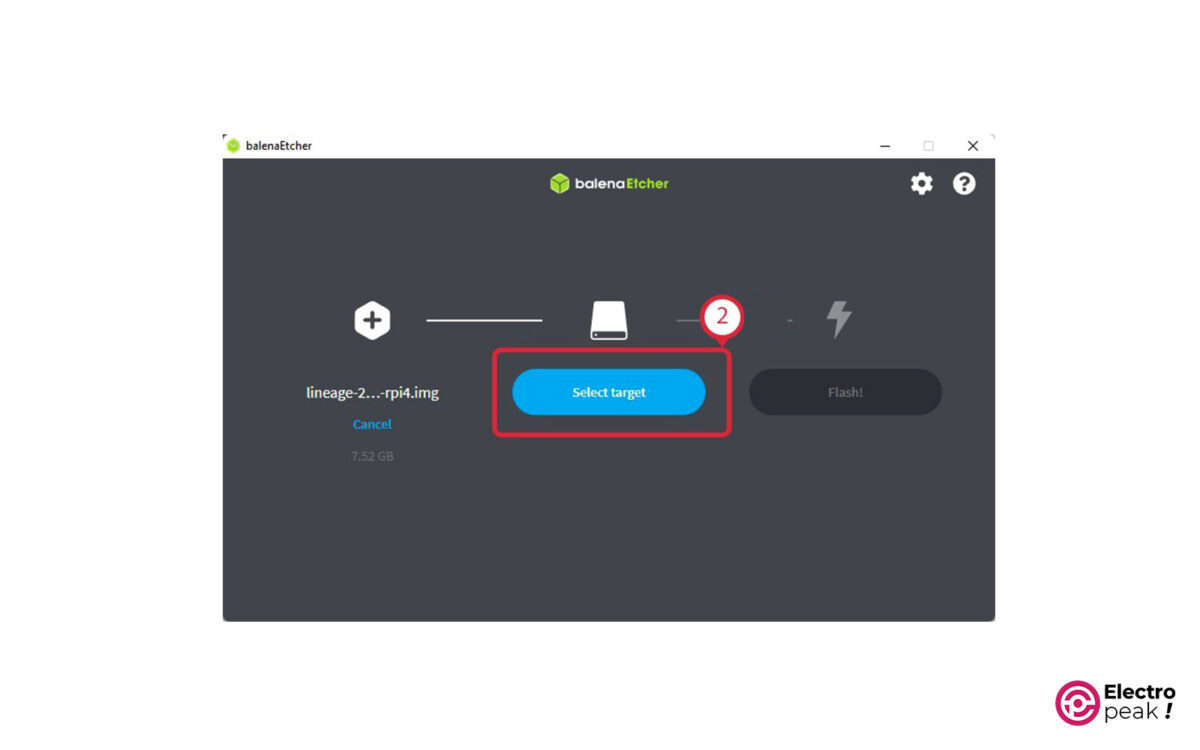
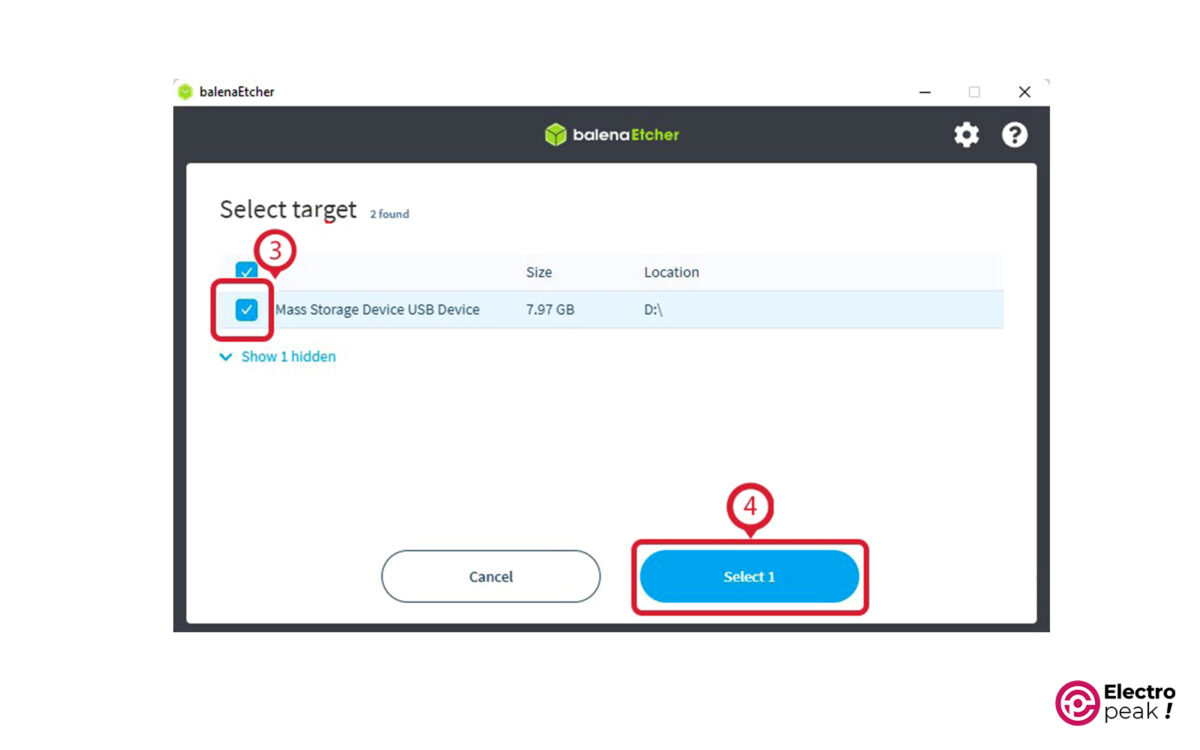
3- اتمام کار با کلیک بر روی دکمه ”!Flash”
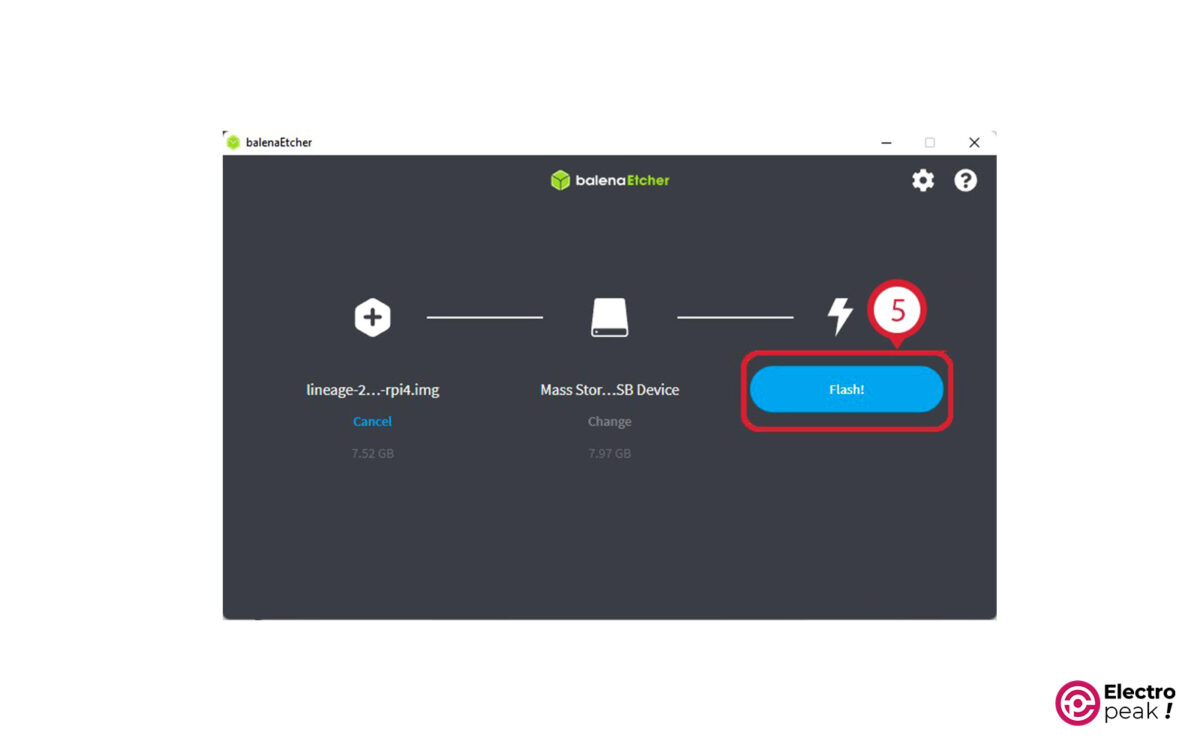
اکنون چند دقیقه صبر کنید تا عملیات رایت کردن سیستم عامل بر روی MicroSD کامل شود.
• در صورت نصب نرم افزار Raspberry Pi Imager، مراحل زیر را انجام دهید:
1- کلیک بر روی “CHOOSE OS” ، انتخاب گزینه “Use Custom” و باز کردن فایل سیستم عامل
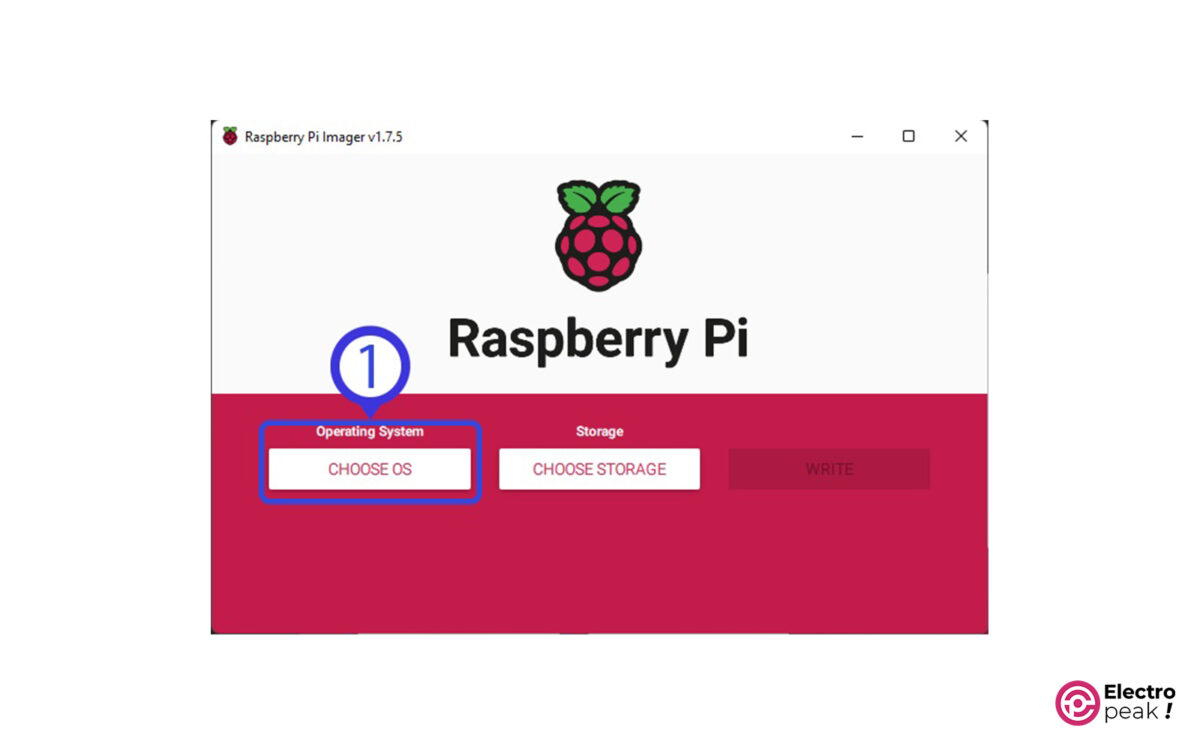
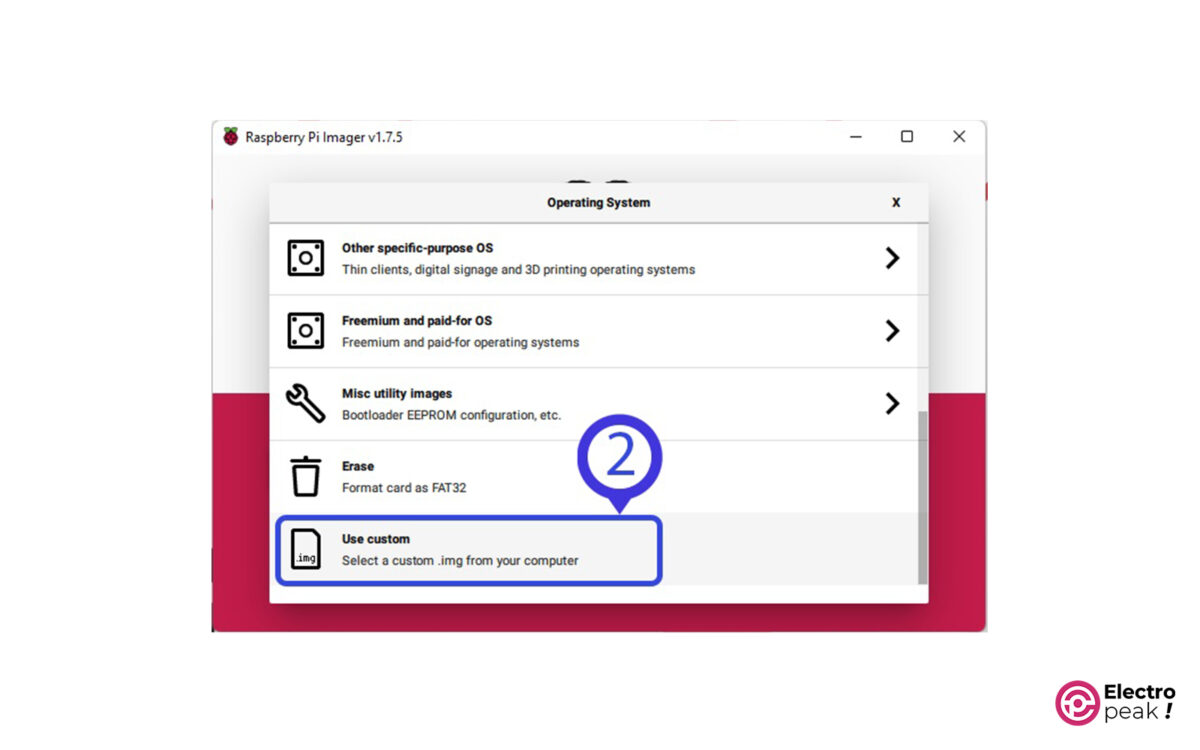
2- انتخاب حافظه MicroSD
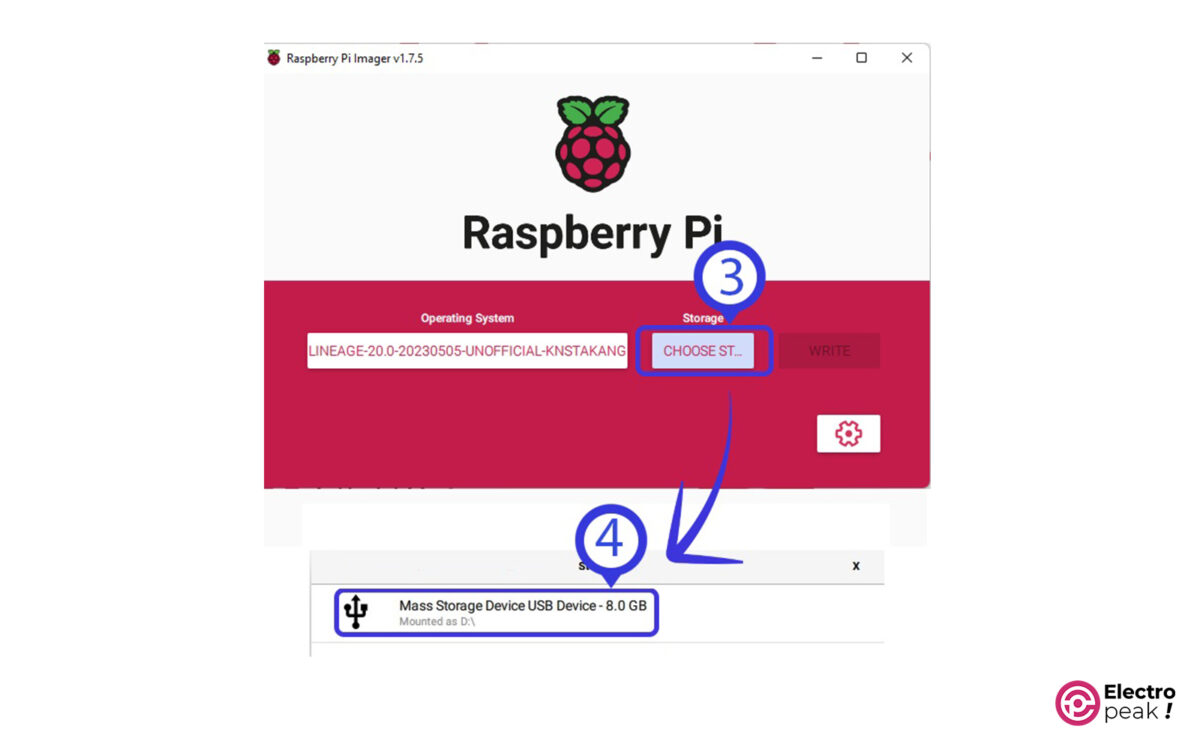
3- کلیک بر روی “Write”
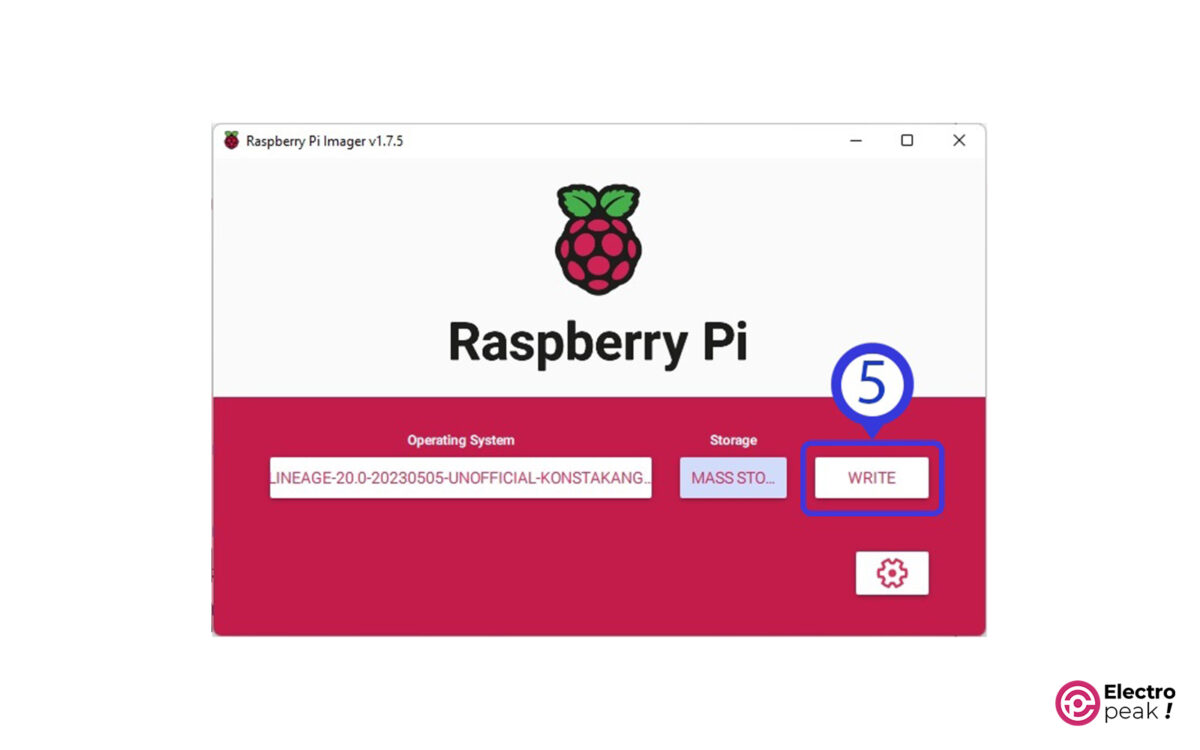
اکنون چند دقیقه منتظر بمانید تا عملیات رایت کردن سیستم عامل بر روی Micro SD انجام شود.
گام سوم: روشن کردن رزبری پای برای نصب اندروید
پس از آماده کردن حافظه Micro SD، این حافظه را بر روی رزبری پای قرار دهید.
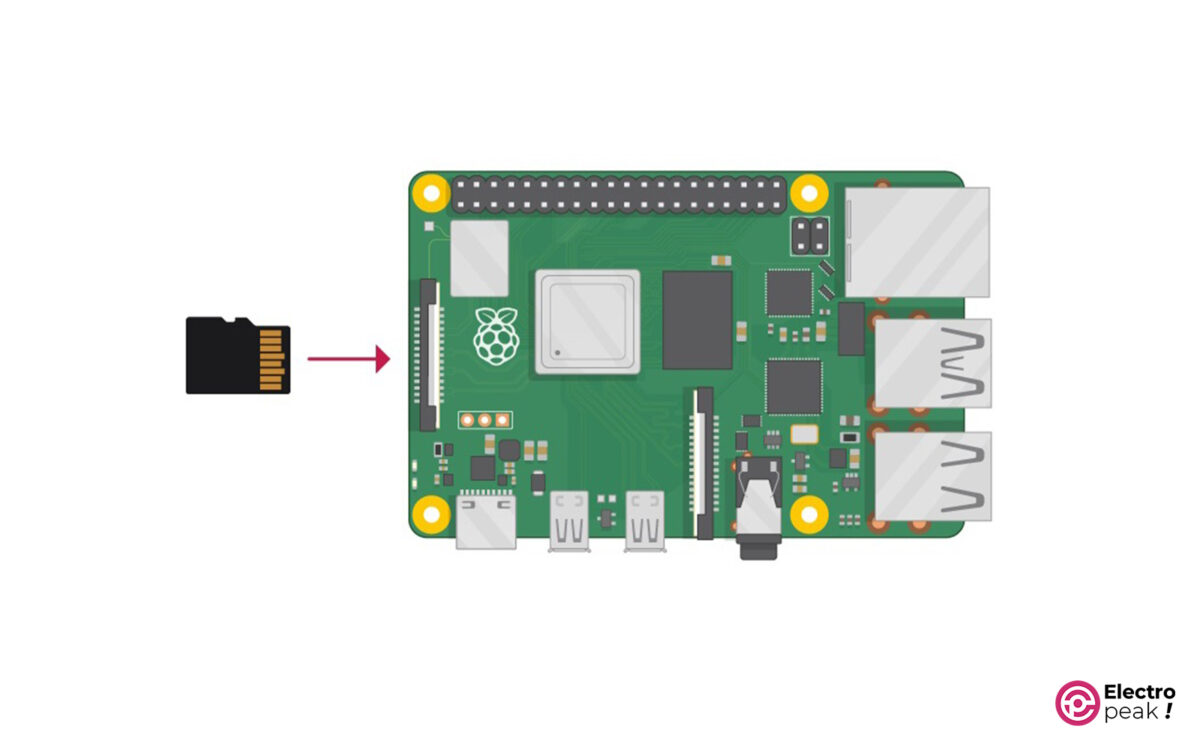
سپس تجهیزات جانبی مورد نیاز برای رزبری پای—کیبرد، ماوس و مانیتور (Mini HDMI)—را به آن متصل کنید. در مرحله آخر، آداپتور را به برق بزنید.
برد رزبری پای روشن می شود و به صورت خودکار، سیستم عامل اندروید را بر روی خود نصب می کند. پس از چند دقیقه، رزبری پای شما با سیستم عامل اندروید روشن می شود.
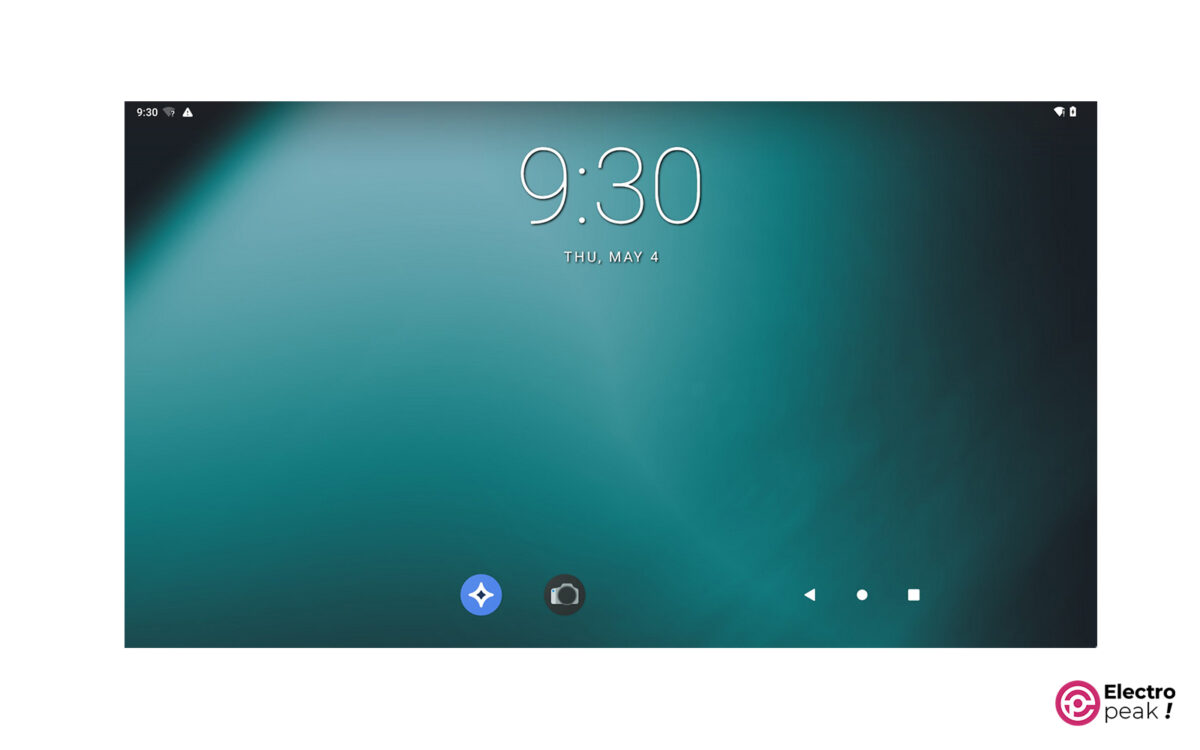
در ادامه، نحوه نصب اپلیکیشن های گوگل (مانند گوگل پلی) را توضیح خواهیم داد.
گام چهارم: نصب گوگل پلی استور (Google Play) روی رزبری پای و تنظیمات آن
از آنجا که هم برد رزبری پای و هم فایل نصبی اندروید استفاده شده، از سوی گوگل به رسمیت شناخته نمی شود، اپلیکیشن های گوگل را به راحتی نمی توانید در آن داشته باشید. در این بخش، ترفندی برای این کار معرفی کرده و مراحل آن را به صورت گام به گام به شما توضیح خواهیم داد.
مرحله اول: دانلود فایل اپلیکیشن های گوگل
قبل از شروع هر کاری، ابتدا با مراجعه به این لینک، فایل اپلیکیشن های گوگل را دانلود کنید.
1. در صفحه باز شده، با کلیک بر روی Download Now، وارد وبسایت sourceforge می شوید. در این صفحه، بر روی گزینه Releases کلیک کنید.
2. در صورتی که نسخه 13 اندروید (Lineage OS 20) را بر روی رزبری پای خود نصب کرده باشید، گزینه “NikGapps-T” را انتخاب و وارد صفحه بعد شوید.
3. نسخه مد نظر خود (معمولاً جدیدترین آنها) را انتخاب کنید. صفحه ای مشابه تصویر زیر باز می شود.
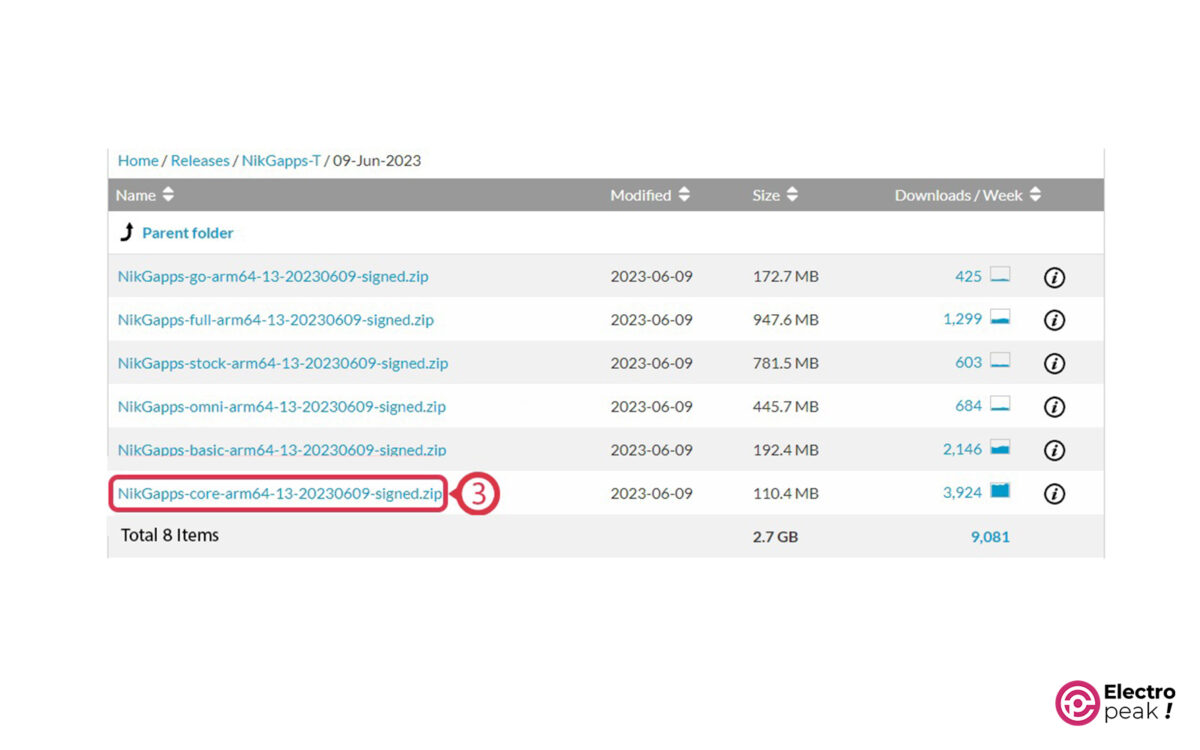
4. شما در این صفحه مختار هستید که هر کدام از فایل ها را دانلود کنید. تفاوت بین فایل ها، در تعداد اپلیکیشن ها است (تصویر زیر). انتخاب ما در اینجا، گزینه “core” است. زیرا حداقل نیازهای ما را برآورده می کند.
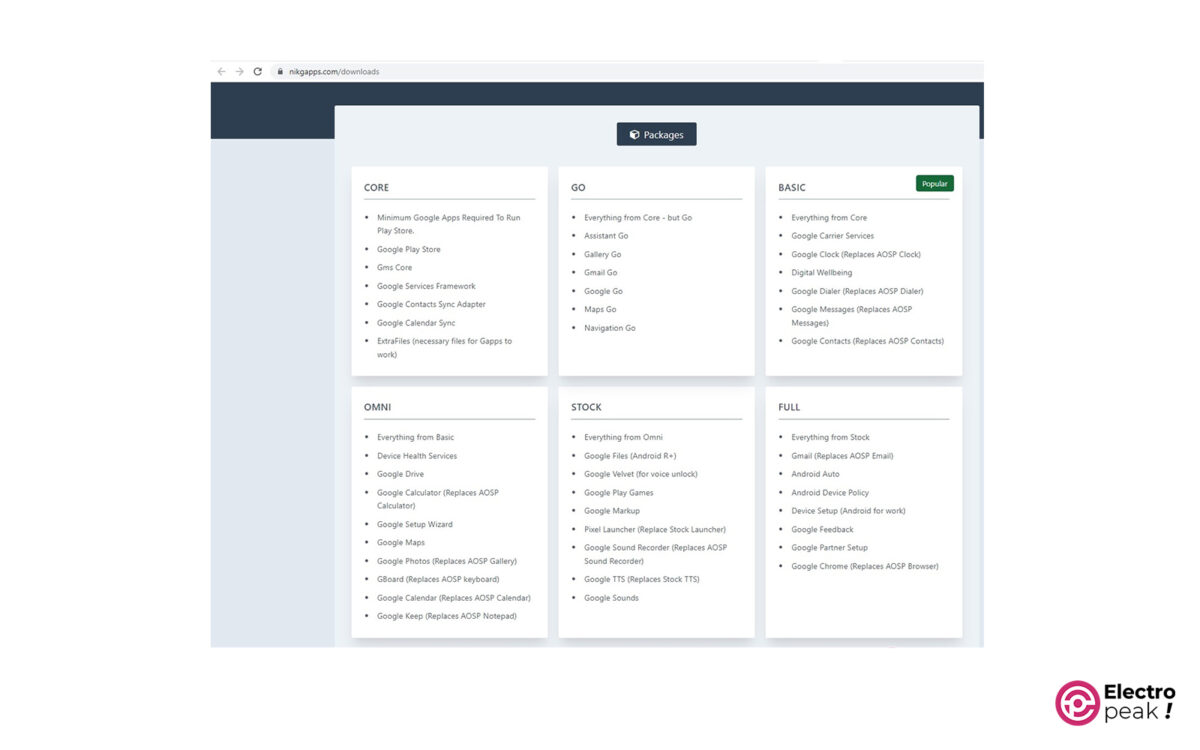
5. فایل دانلود شده را به حافظه فلشی که با سیستم FAT فرمت شده باشد، انتقال دهید. سپس آن را به درگاه USB رزبری پای خود وصل کنید.
مرحله دوم: نصب اپلیکیشن های گوگل
1. وارد اپلیکشن Settings شوید. در قسمت “About tablet” هفت بار گزینه “Build number” را لمس کنید. با این کار، گزینه “Developer options” برای شما فعال می شود.
2. حال در قسمت Search، لغت recovery را تایپ و سپس بر روی گزینه “Advanced restart” کلیک کنید.
3. در صفحه باز شده، گزینه “Advanced restart” را تغییر وضعیت دهید.
4. سپس سیستم را reboot کنید. دقت کنید که در بین گزینه ها، حتما Recovery را انتخاب کنید.
5. رزبری پای شما پس از ریستارت کردن، وارد حالت Recovery می شود.
6. در ادامه، مراحل زیر را طی کنید:
1- کلیک بر روی Mount و انتخاب فلش دارای اپلیکیشن های گوگل
2- کلیک بر روی Install و انتخاب فایل دانلود شده
3- کشیدن دکمه قرار گرفته بر روی گزینه “Swipe to confirm Flash” به سمت راست
4- کلیک بر روی گزینه “Reboot System”
پس از reboot شدن سیستم، اپلیکیشن های گوگلی که پیش تر دانلود کرده بودید در رزبری پای شما نصب می شوند.
در نهایت، با باز کردن Google Play، مراحل Sign In آن را انجام دهید. این کار بسیار ساده است اما در صورتی که تجربه این کار را ندارید، می توانید از آموزش قرار گرفته در لینک های زیر کمک بگیرید.
https://www.youtube.com/watch?v=lyKq1wkGOng
https://www.thedonutwhole.com/how-do-i-sign-into-google-play-store/
یک گام جلوتر
شما در این آموزش با نحوه نصب اندروید بر روی رزبری پای آشنا شدید. پس از نصب اپلیکیشن های گوگل پلی، به انواع اپلیکیشن های کاربردی دسترسی پیدا کردید.
برای کار با این سیستم عامل، بهتر است از مانیتوری با صفحه لمسی استفاده کنید. چون اندروید، برای این نوع کاربرد بهینه سازی شده است.
یکی از اپلیکیشن هایی که شاید برای شما جذابیت داشته باشد، Kodi است. با استفاده از این اپلیکیشن، شما می توانید تلوزیون خود را هوشمندسازی کنید.
سیستم عامل های دیگر را هم امتحان کنید. بعضی از آنها که جذابیت بیشتری دارند را به شما معرفی می کنیم:
Batocera: یک سیستم عامل مخصوص اجرای بازی های قدیمی (retro-gaming) در رزبری پای.
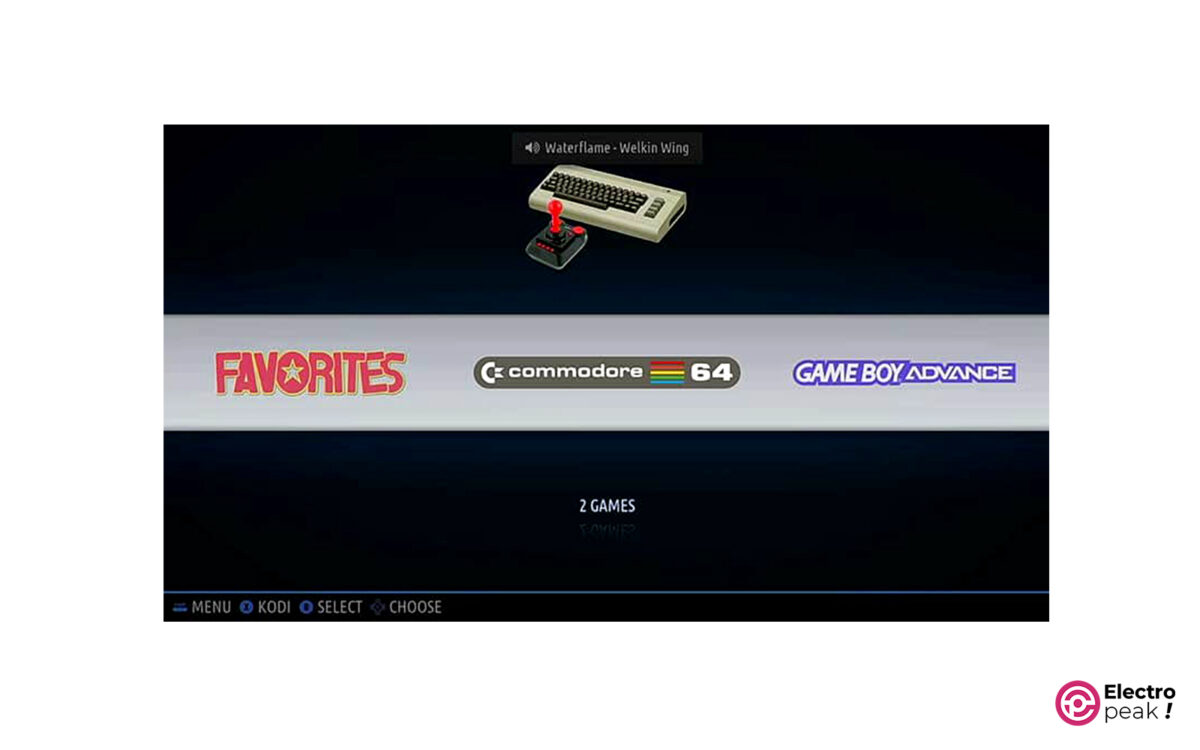
LibreElec: این سیستم عامل مخصوص اجرای اپلیکیشن Kodi طراحی شده است.
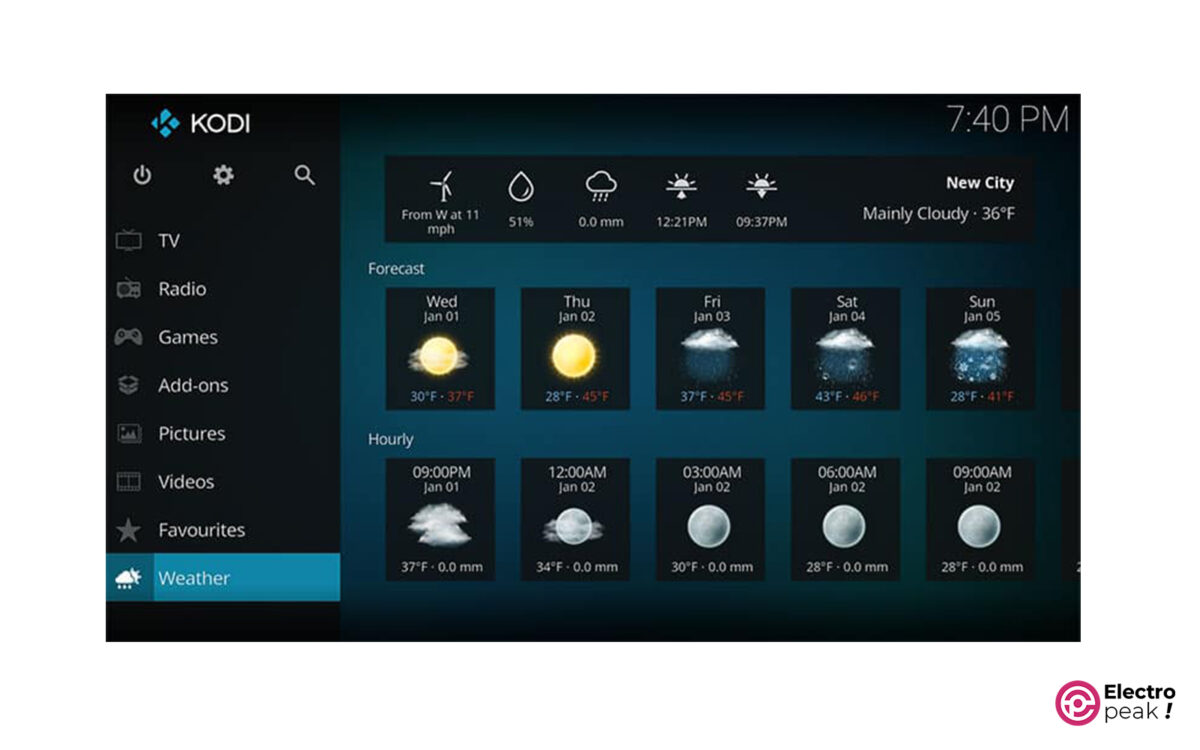
RetroPie: یک سیستم نام آشنا برای اجرای بازی های قدیمی در رزبری پای که بر پایه سیستم عامل Raspberry Pi ساخته شده است.
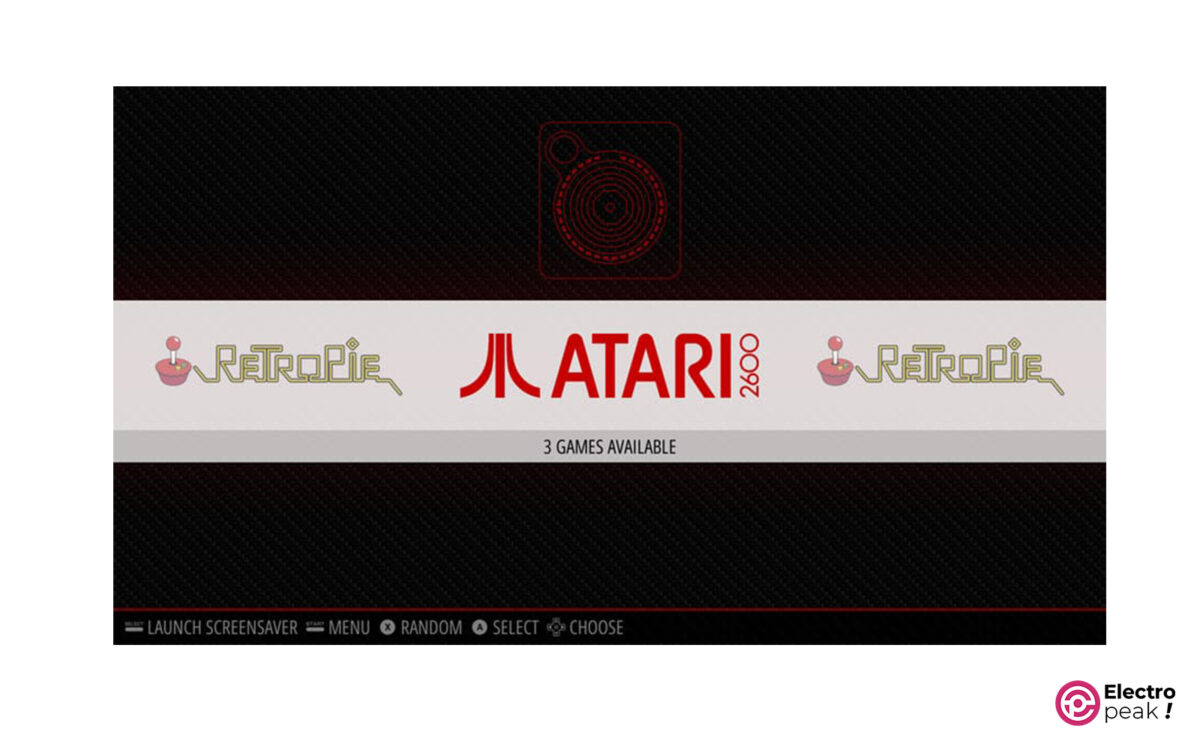
Kano: یک سیستم عامل طراحی شده برای کودکان، با هدف آشنایی آنها با نحوه عملکرد کامپیوتر.
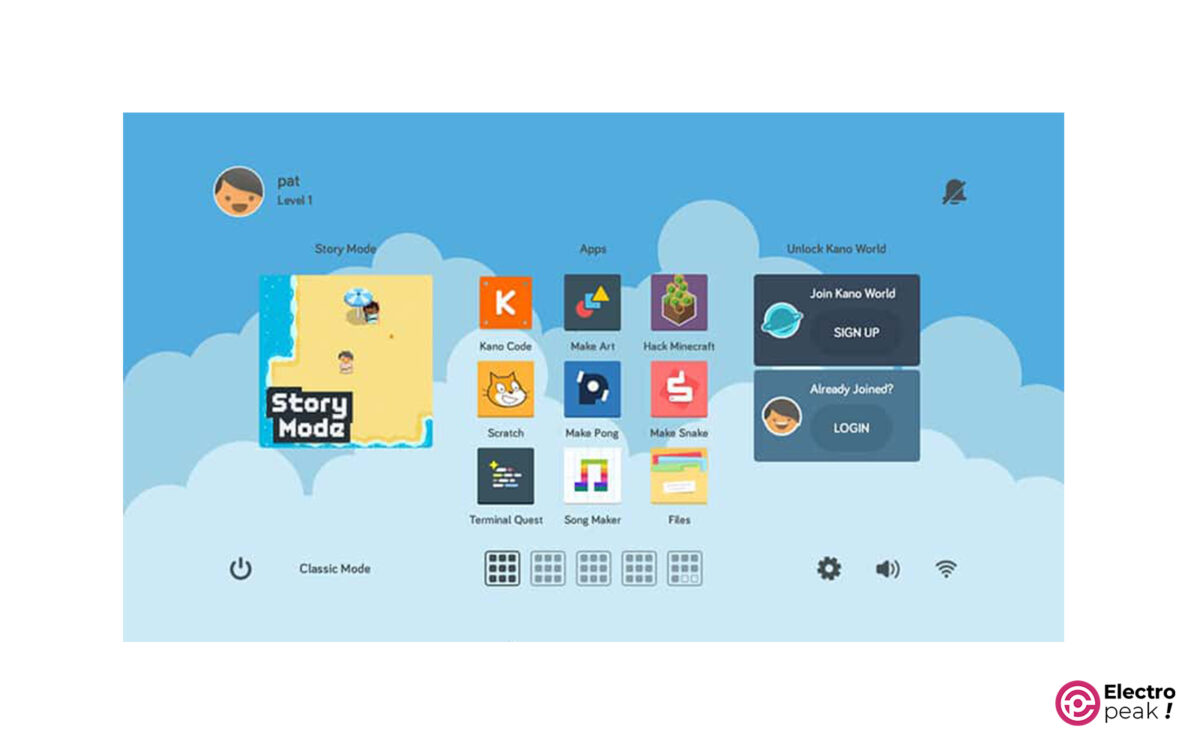
Kali Linux: بهترین سیستم عامل برای تست انواع نفوذهای امنیتی.


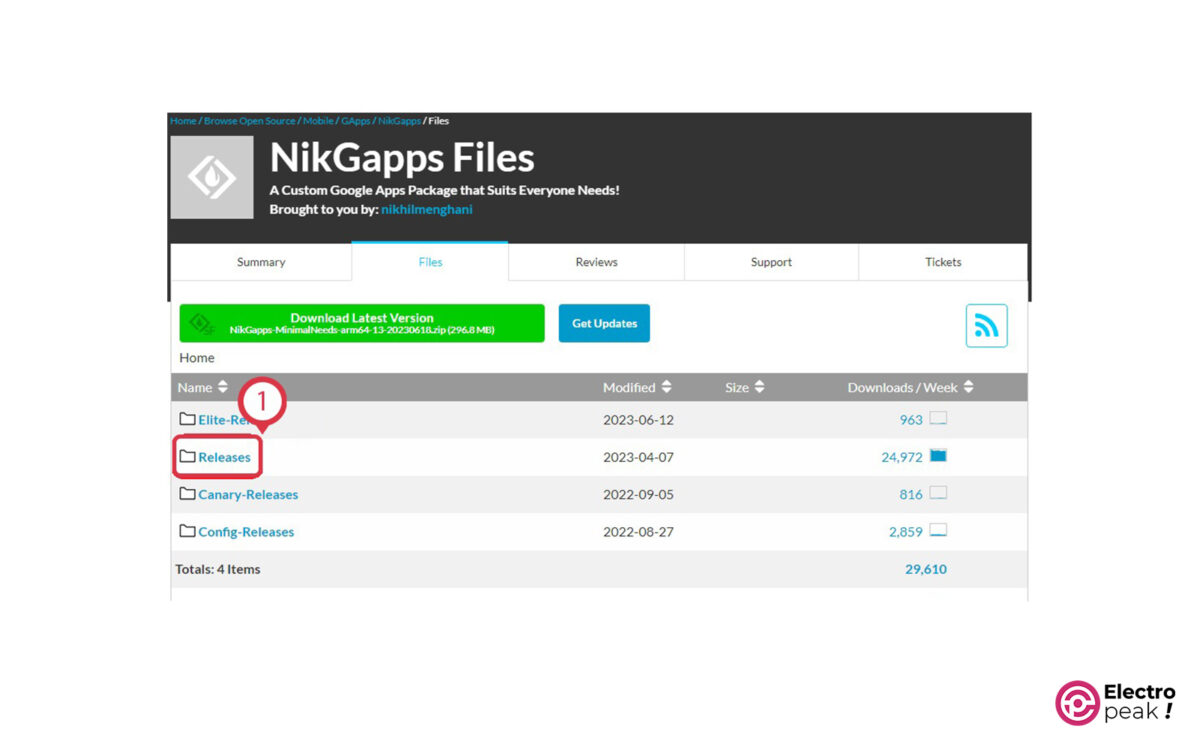
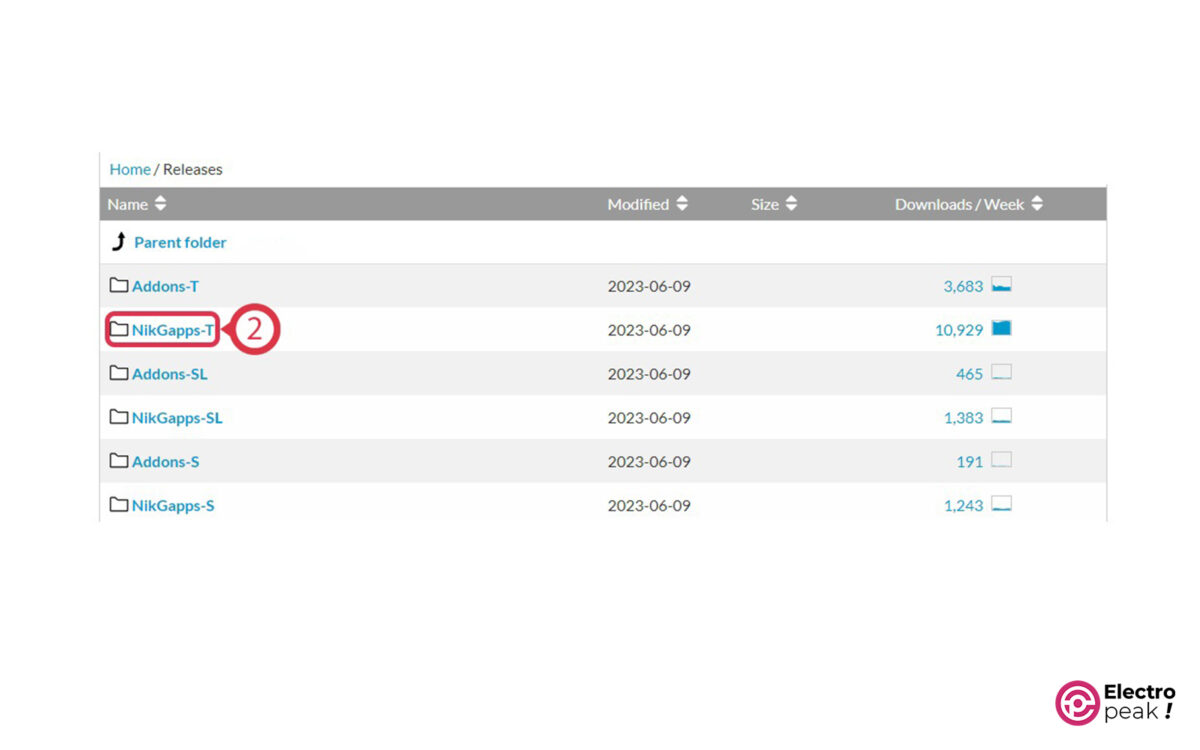
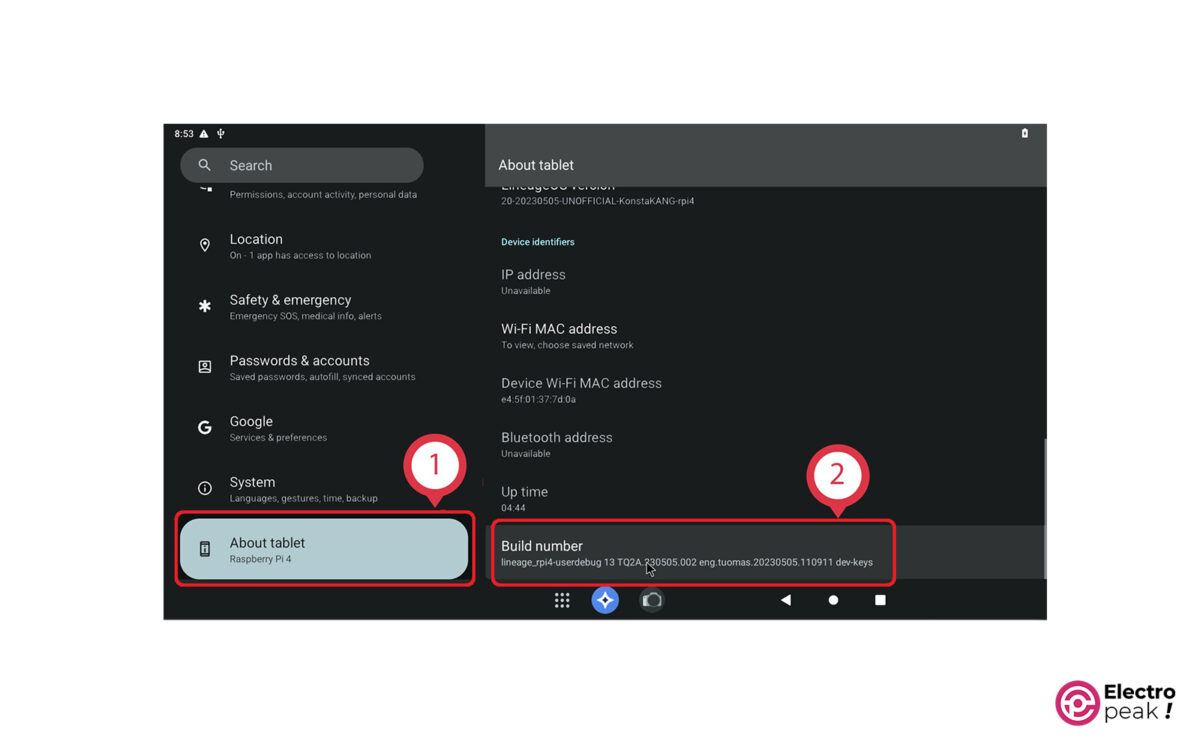
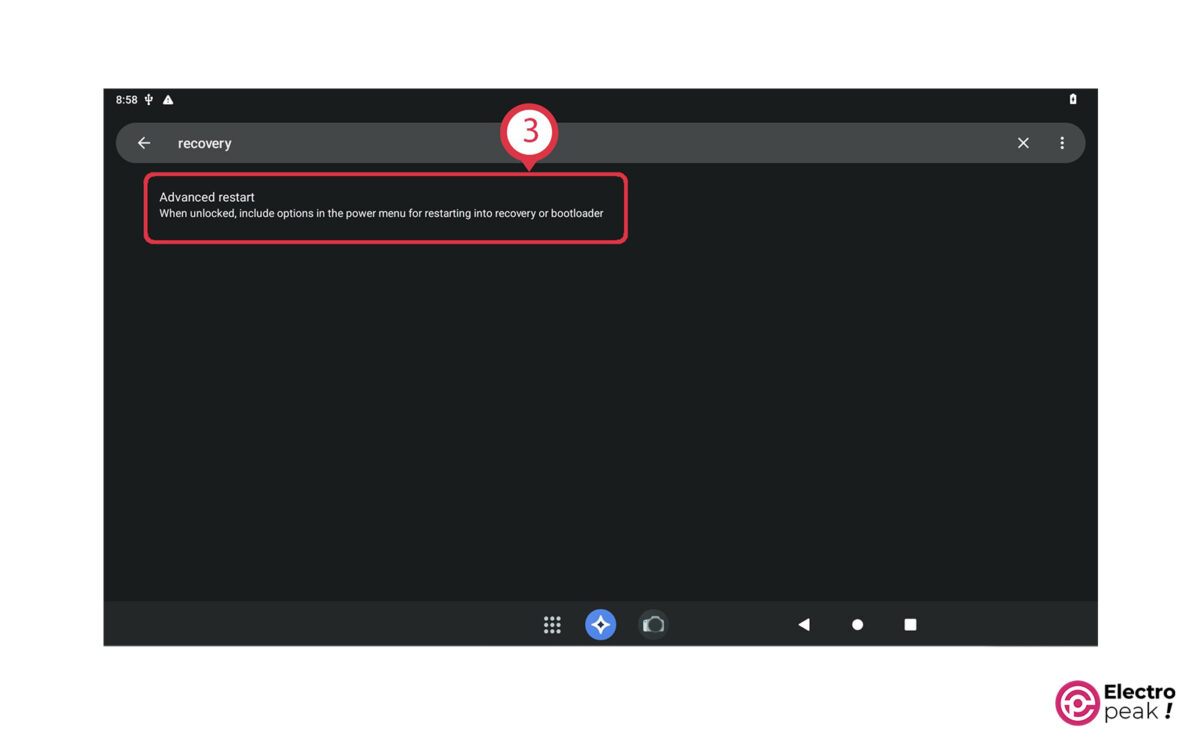

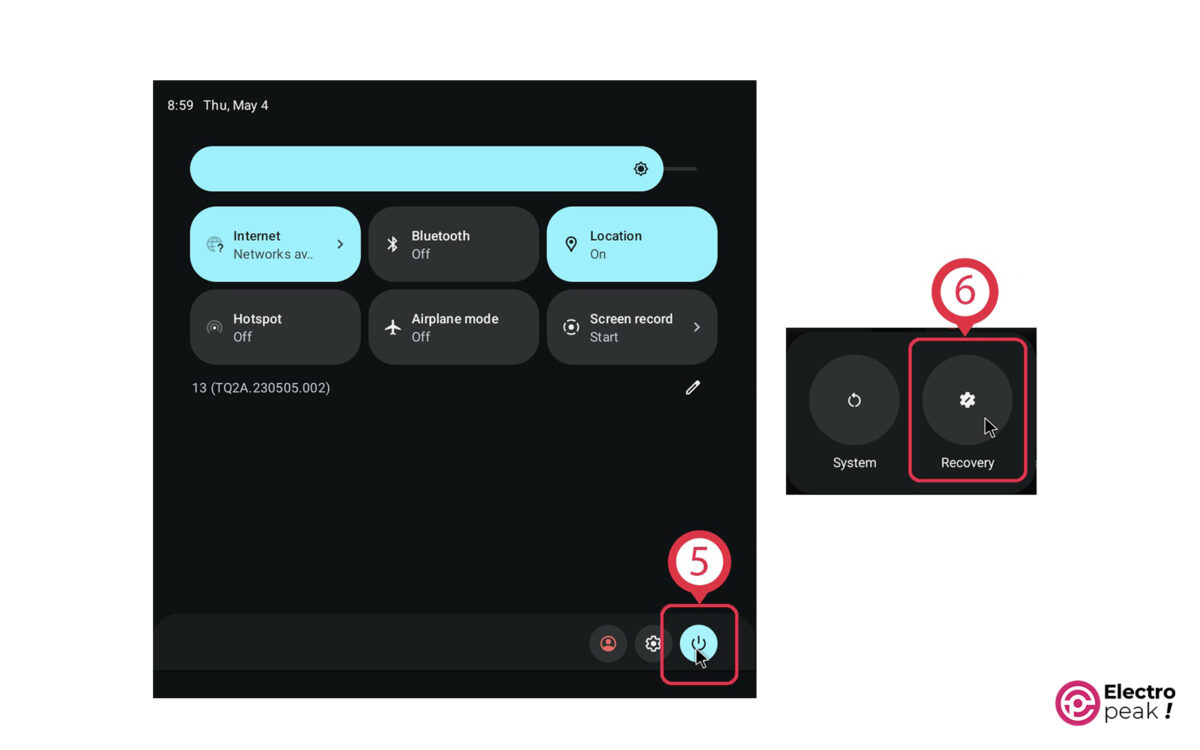
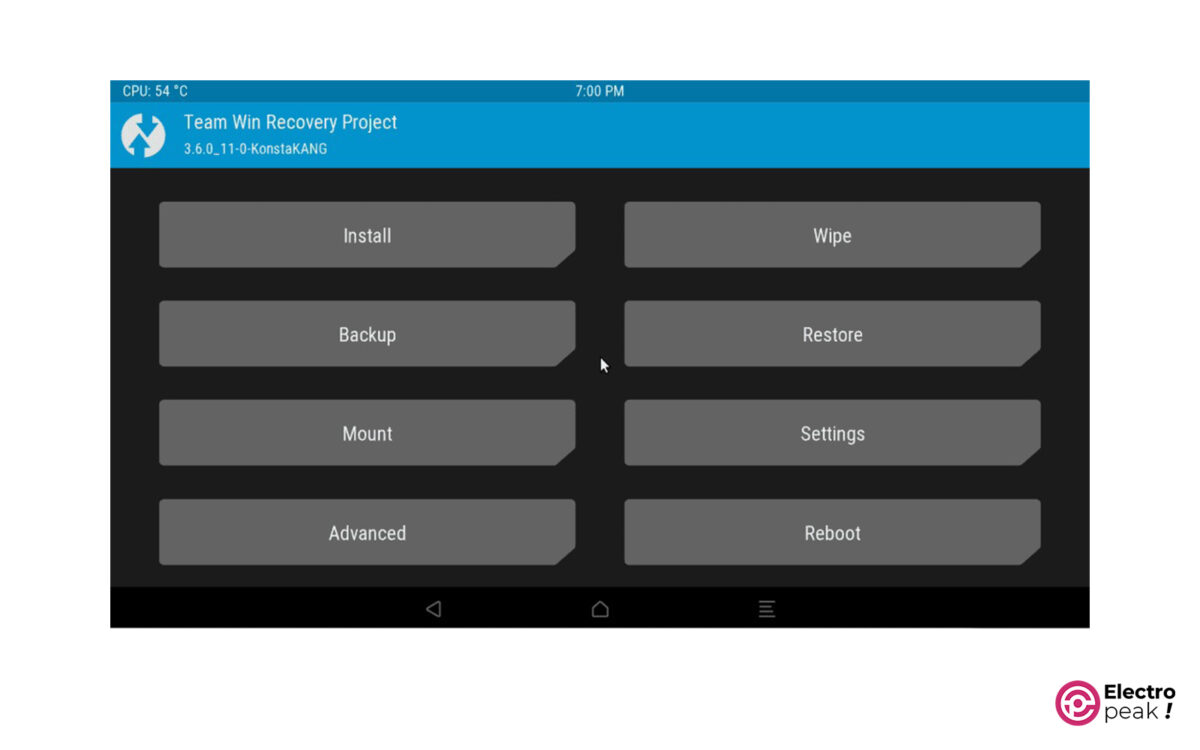
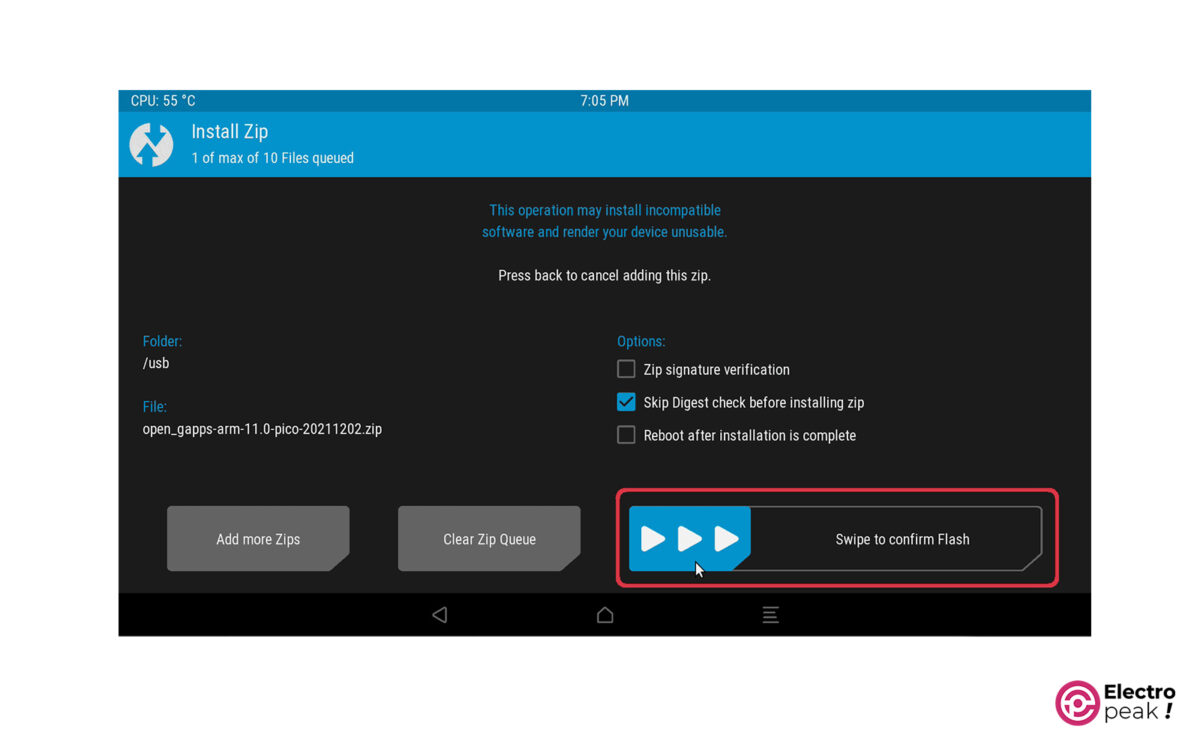

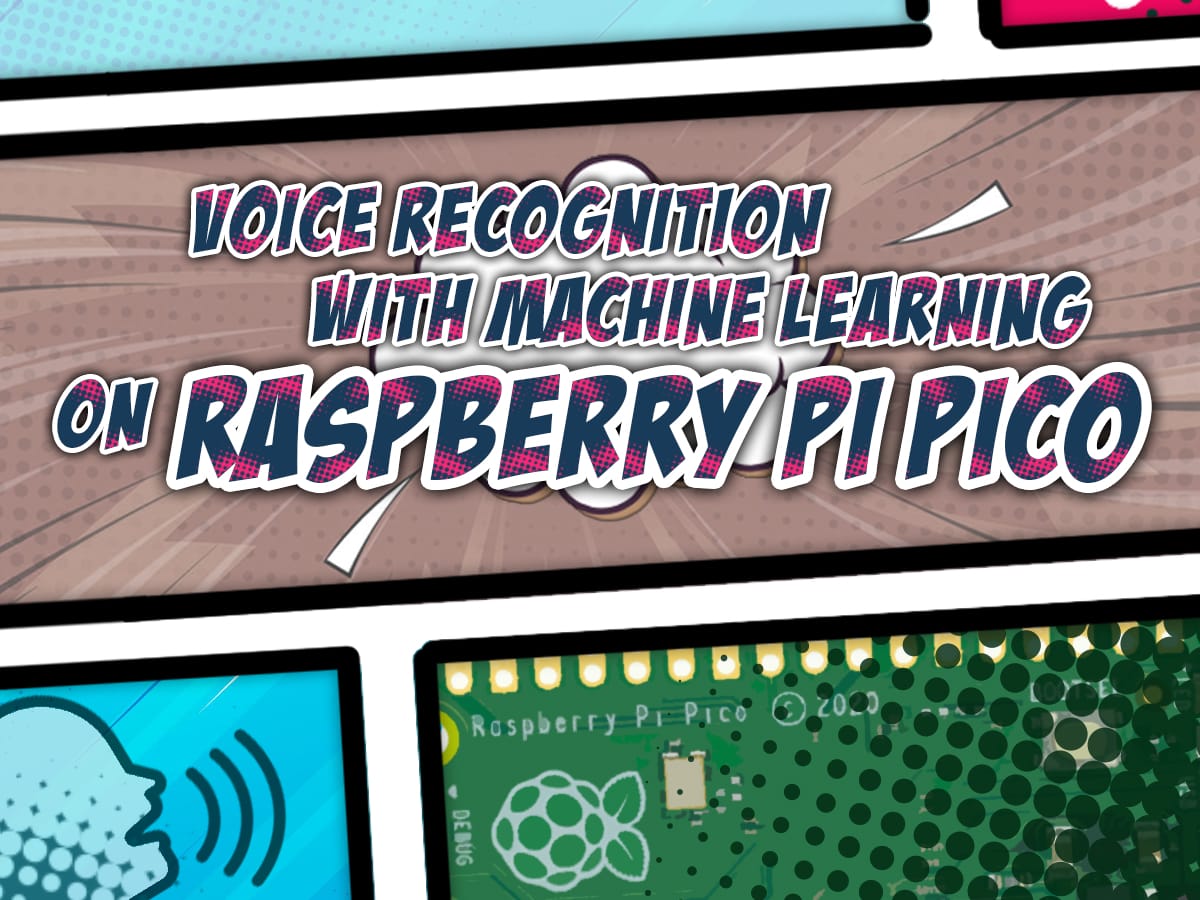
Comments (7)
برنامه هارو چجوری باید نصب کرد؟
با درود
من این اندروید نصب کردم و مموری روی رزبری گذاشتم ولی برنامه های دیگه ای تو برنامه قابل نصب و اجرا نیست مثل ویز .موزیک پلی و غیره میشه راهنمایی بیشتری انجام بدبن.
ممنون
به نظرم بدید بیرون نصب کنن
باید device id نصب کنید کدی که میده رو تو گوگل رجیستر کنید
تو مرحله flash پیام flash failed رو میده
سلام وقت بخیر
من مراحل نصب رو انجام دادم ولی برای وصل شدن به وای فای مشکل دارم
با هر وای فایی که امتحان میکنم و پسورد رو میزنم میگه که “wifi network didn’t accept connection”.
مشکل از چیه؟
سلام من اندروید رو روی رزبری نصب کردم ولی wifiوصل نمیشه .وای فا خودموپیدامیکنه ولی میزنه نو اینترنت چیکارکنم؟