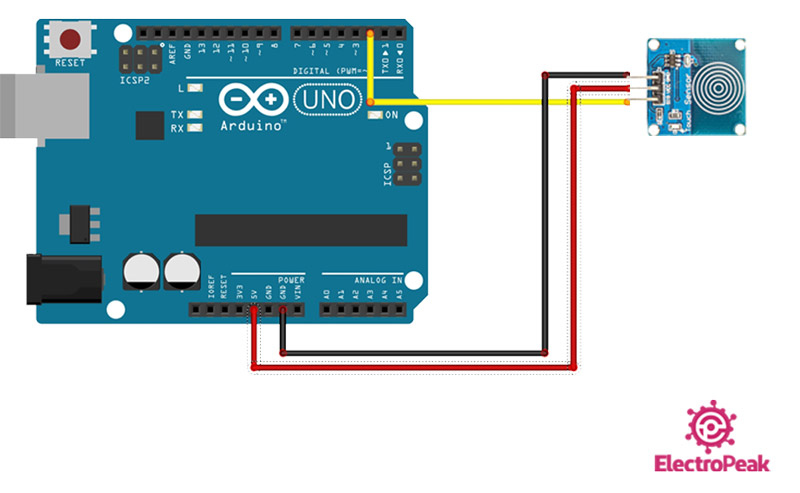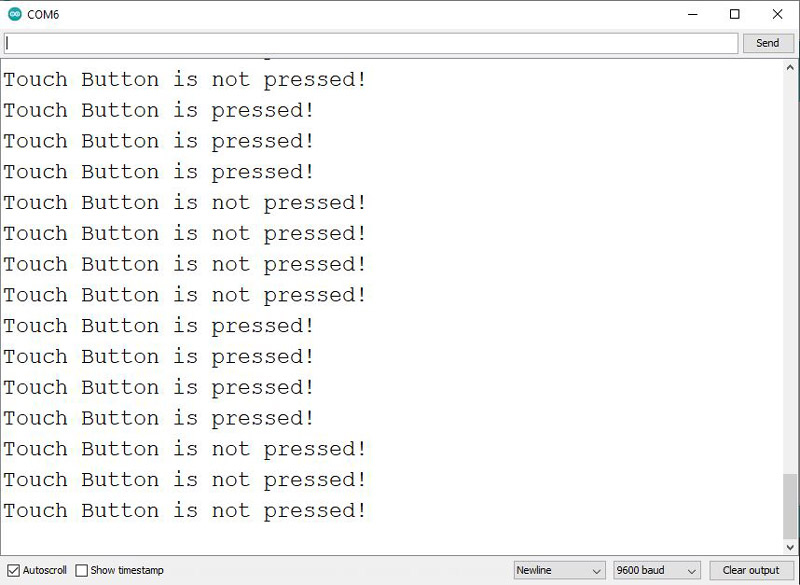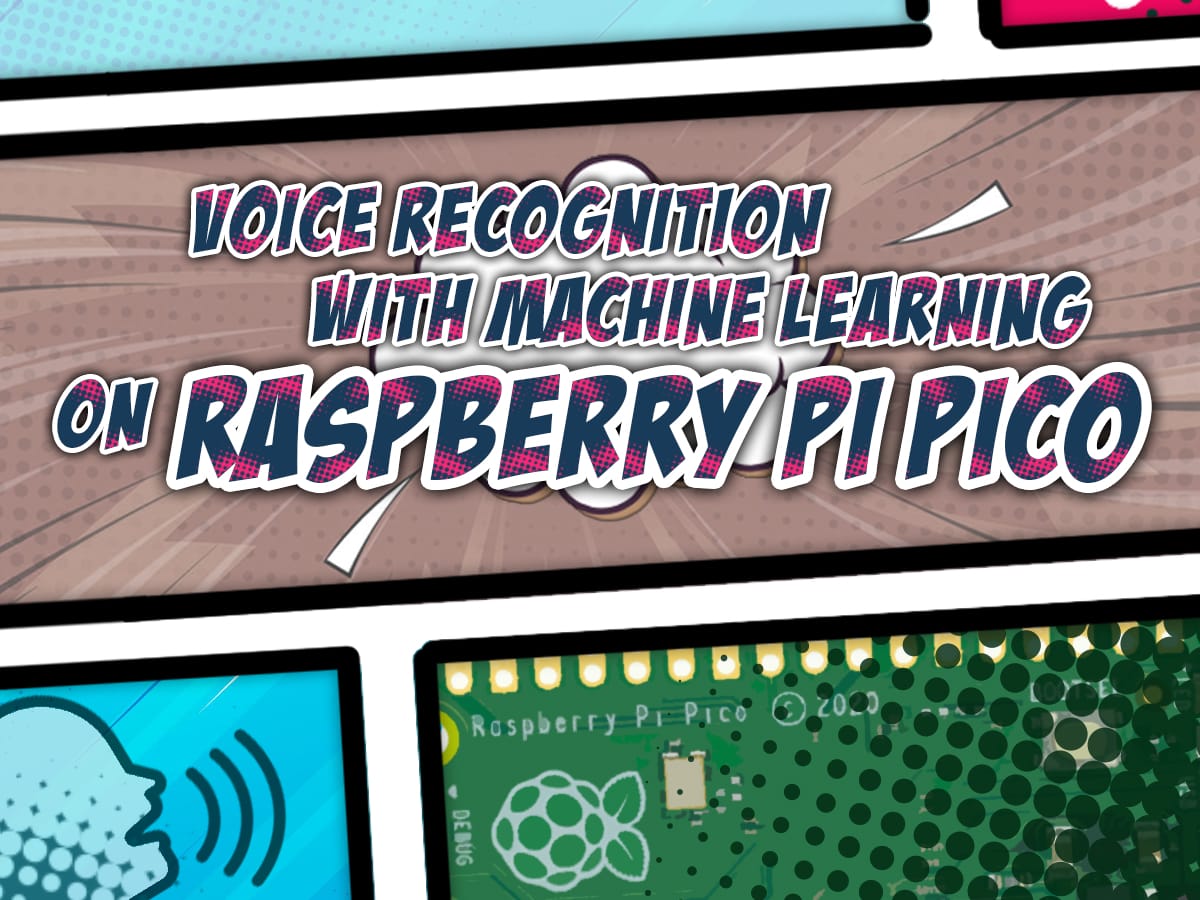ویژگی های سنسور لمسی MicroDuino
امروزه سنسور های لمسی دارای تنوع بسیاری اند و عملکردی تقریبا یکسان دارند. اما این سنسور با اندازه کوچک، حساسیت بالا، مصرف برق طولانی، استحکام مطلوب و طول عمر زیاد دارای ویژگی های شاخص در این زمینه میباشد. آی سی موجود روی این ماژول TTP223 می باشد.
زمان لمس سنسور، خروجی دیجیتال آن LOW شده و در غیر این صورت مقدار HIGH بر روی خروجی آن قرار میگیرد.
دیتاشیت آی سی TTP223 را میتوانید از اینجا دانلود کنید.
معرفی پایه های (Pinout) سنسور لمسی MicroDuino
این سنسور دارای 4 پایه است که تنها از 3 پایه آن استفاده میشود:
- VCC: تغذیه ماژول – 3.3 تا 5 ولت
- GND: زمین
- OUT: خروجی سنسور
- NOT Connected: پایه ی بدون استفاده
پین اوت (Pinout) این ماژول را میتوانید در تصویر زیر مشاهده کنید.
لوازمی که به آن احتیاج دارید
قطعات مورد نیاز
نرم افزارهای مورد نیاز
راه اندازی سنسور لمسی MicroDuino با آردوینو
گام اول: سیم بندی
مطابق مدار زیر، سنسور را با استفاده از کانکتور آن به آردوینو وصل کنید.
گام دوم: کد
کد زیر را روی برد آردوینو آپلود کنید.
/* MicroDuino-Touch-Sensor
made on 21 oct 2020
by Amir Mohammad Shojaee @ Electropeak
Home
*/
const int TOUCH_PIN = 2;
void setup(){
Serial.begin(9600);
pinMode(TOUCH_PIN, INPUT);
}
void loop(){
int pin_state = digitalRead(TOUCH_PIN);
//Check if the sensor's state is HIGH (not pressed)
if(pin_state == HIGH){
Serial.println("Touch Button is not pressed");
}
//Check if the sensor's state is LOW (pressed)
else if(pin_state == LOW){
Serial.println("Touch Button is pressed");
}
delay(1000);
}
زمانی که سنسور لمس میشود، خروجی LOW شده و عبارت ” Touch Button is pressed” نمایش داده میشود. در غیر این صورت مقدار خروجی HIGH شده و عبارت ” Touch Button is not pressed” در خروجی Serial Monitor قرار میگیرد.
خروجی کد وقتی دو بار صفحه سنسور را لمس میکنیم به شکل زیر است.